Управление печатью
Управление принтерной очередью
Печать существующего текстового файла
Передача задания из редактора LANtastic
Передача задания из внешнего редактора
Использование нескольких принтеров
Управление несколькими принтерами
Управление принтерными потоками
Порядок размещения потоков в списке
Печать документов с заголовком
Уведомления от принтера
Печать в файл
Локальное использование сетевого принтера
Перенос области буферизации
Очистка области буферизации
Прямая печать
Использование Удаленного принт-сервера (RPS)
Что читать дальше?
В этой главе рассказано о возможностях управления печатью в сети LANtastic. Общие инструкции по использования принтеров в сети вы можете найти в Руководстве пользователя. Рекомендации по управлению сетевыми принтерами из прикладных
программ с помощью резидентной программы LANPUP приведены в Приложении D.
 |
Независимо от того, в какой среде вы работаете (DOS или Windows), лучшим способом получения быстрого ответа на возникший вопрос будет использование справочной системы LANtastic. Подробные инструкции по работе со справочной системой приведены в главе 1 Руководства пользователя. |
При передаче задания сетевому принтеру файл для печати размещается в специальном
каталоге на диске сервера печати. Будем называть область временного хранения предназначенных для вывода файлов очередью печати или областью буферизации печати. Файлы помещаются в очередь в том порядке, в котором пользователи направляют
запросы на печать. После того, как вы передали задание в принтерную очередь, вы
можете по-прежнему управлять этим заданием. Если вы имеете привилегию Q (управление
принтерными очередями), вы можете управлять всеми заданиями в очереди печати
сетевого принтера. При отсутствии привилегии Q ваши полномочия распространяются только на управление собственными заданиями. Установка привилегий подробно описана в
главе 6.
Для управления очередью выполните следующие действия.
- В командной строке наберите NET Enter, выберите в меню команду Просмотр очереди и нажмите Enter еще раз.
- Выберите в списке нужный сервер и нажмите Enter. Если вы еще не подключены к этому серверу, на экран будет выведен запрос на ввод имени пользователя
и пароля. Процесс подключения к серверам подробно описан в Руководстве пользователя.
На экране появится диалоговое окно Просмотр своих заданий. Для каждого
задания из очереди в списке указан его порядковый номер, принтер, на котором
будет печататься файл, имя пользователя и комментарий (если он задан). Кроме того,
указывается статус каждого задания:
| Выполняется | Файл в данный момент выводится на принтер |
| Прямая печать | Печать файла начнется до окончания буферизации. |
| Ждет очереди | Файл будет напечатан после освобождения принтера. |
| Отложено |
Печать файла отложена. Задание остается в очереди до тех пор, пока
кто-либо не даст команду на продолжение этого задания или его удаление. |
| Удалено | Задание было удалено из очереди. |
| Перемещено в начало | Задание
перемещено в начало очереди. |
Для обновления выводимой в окне информации используется клавиша пробела.
- Выберите задание, которым вы хотите управлять и нажмите клавишу Enter.
На экране появится меню управления принтерным заданием:
| Информация: | Получение подробной информации о выбранном задании. |
| Удалить | Удалить выбранное задание из очереди.
Внимание! Команда Удаление не позволяет удалить из очереди задание, которое уже находится в процессе выполнения. Если вы имеете привилегию Q (Управление очередями), вы можете остановить процесс печати файла с помощью инструкций, приведенных в разделе Остановка и продолжение печати. |
| Приостановить | Приостановить вывод
отмеченного задания. |
| Продолжить | Продолжить выполнение
приостановленного задания. |
| Посмотреть | Просмотр содержимого выбранного задания. |
| Скопировать | Разрешить копирование
выбранного задания в файл. |
| Печатать | Напечатать выбранное задание. |
| Переместить вперед | Переместить задание в начало очереди. Для выполнения этой команды нужно иметь привилегию
Q (Управление очередями). |
- Выберите в меню нужную команду и нажмите клавишу Enter. По окончании
работы с принтерной очередью используйте клавишу Esc для возврата в DOS.
Замечание: Управление принтерными очередями с помощью резидентной программы LANPUP описано в Приложении D.
Остановка и продолжение печати
Если вы имеете привилегию управлениям принтерными очередями (Q), вы можете
остановить процесс печати файла. Для того, чтобы сделать это, выполните следующие
операции:
- В командной строке наберите NET Enter, выберите в меню команду Просмотр очередей и нажмите Enter еще раз.
- В окне просмотра принтерных заданий нажмите клавишу F7, после чего на
экран будет выведен список, показывающий состояния сетевых принтеров и
других устройств.
- Выберите в списке принтер, для которого вы хотите прервать процесс печати и
нажмите клавишу Enter. На экране появится меню управления принтером.
- В меню управления принтером выберите команду Прервать и нажмите Enter. Для возврата в окно просмотра заданий нажмите клавишу Esc.
- Удостоверьтесь, что указатель установлен на прерываемое задание и нажмите
клавишу Del, после чего задание будет удалено из очереди.
После того, как вы прервали печать файла и удалили задание из очереди, вы
можете восстановить процесс печати других заданий из очереди. Для продолжения печати
файлов выполните следующие действия:
- В окне просмотра принтерных заданий нажмите клавишу F7.
- При появлении списка принтеров, выберите нужный и нажмите Enter.
- В появившемся на экране меню выберите команду Начать и нажмите Enter.
- Для возврата в окно просмотра заданий нажмите клавишу Esc.
Остановка и продолжение печати из командной строки
Если вы предпочитаете работать в командной строке DOS вместо использования меню
программы NET, вы можете останавливать и продолжать печать задания непосредственно
из командной строки. Для того, чтобы управлять принтерными заданиями, вы должны
иметь привилегию Q (см. гл. 5).
Для остановки печати всех заданий после вывода печатаемого в данный
момент файла введите команду
NET QUEUE STOP \\ServerName Printer Enter
где ServerName - имя сервера, к которому подключен сетевой принтер, Printer - имя
принтера. Эта команда останавливает печать для всех подключенных к данному
серверу сетевых принтеров.
Для прерывания вывода печатаемого в данный момент файла используйте команду
NET QUEUE HALT \\ServerName Printer Enter
Если вы впоследствии продолжите процесс печати, вывод этого файла начнется сначала (а не с того места, где он был прерван). Для прерывания печати и последующего
продолжения с того же места используйте команду
NET QUEUE PAUSE \\ServerName Printer Enter
Для возобновления прерванной печати используйте команду
NET QUEUE START \\ServerName Printer Enter
Для вывода на принтер одного задания из очереди служит команда
NET QUEUE SINGLE \\ServerName Printer Enter
Если вы хотите начать вывод текущего задания с начала файла, введите команду
NET QUEUE RESTART \\ServerName Printer Enter
Более подробная информация о параметрах команды NET содержится в Приложении А и Интерактивном справочнике.
В этом разделе рассказано как вывести на принтер существующий текстовый
файл, используя меню Просмотр очередей программы NET. Инструкции
по выводу на принтер из прикладных программ, командной строки DOS и меню
программы NET приведены в Руководстве пользователя.
- В командной строке наберите NET Enter, выберите в меню команду
Просмотр очередей и нажмите Enter еще раз.
- В окне просмотра выберите нужное задание и нажмите Enter.
- Нажмите клавишу Ins, после чего выберите в меню команду Напечатать
текстовый файл и нажмите Enter.
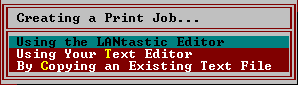
Рис. 10 - 1
- Выберите сетевой принтер, нажмите клавишу Enter и задайте полное имя
печатаемого файла, после чего нажмите Enter еще раз.
- На экране появится меню Установка времени печати файла. Для немедленной
печати файла просто нажмите Enter. Если вы хотите задать дату и время, когда
следует печатать файл, используйте клавишу Tab для установки времени и даты,
установив указатель на нужную строку с помощью клавиш перемещения курсора. Одновременное нажатие клавиш Shift+Tab приводит к изменению значений даты и
времени в обратном направлении. После установки значений даты и времени нажмите
клавишу Enter.
- Если нужно, наберите комментарий к принтерному заданию и нажмите Enter.
Этот комментарий сохраняется в списке заданий и его можно впоследствии прочесть.
- Если вам нужно напечатать несколько копий, задайте их число и нажмите Enter.
- Для возврата в DOS используйте клавишу Esc.
В этом разделе рассказано как создать новый текстовый файл и напечатать его,
используя встроенный текстовый редактор LANtastic.
- В командной строке наберите NET Enter, выберите в меню команду Просмотр очередей и нажмите Enter еще раз.
- Выберите сервер, принтер которого вы намерены использовать для печати, и нажмите Enter.
- Нажмите клавишу Ins, после чего выберите в меню команду Использовать
редактор LANtastic и нажмите Enter.
- Выберите нужный принтерный ресурс и нажмите клавишу Enter.
- Наберите в редакторе нужный текст. Описание действий функциональных клавиш при работе с редактором приведено в нижней строке окна редактора.
- Нажмите клавишу F2 для передачи задания в очередь принтера.
- Выполните пп. 5-7 из предыдущего раздела.
Используя внешний текстовый редактор, вы можете создать новый текстовый
файл и напечатать его.
- В командной строке наберите NET Enter, выберите в меню команду Просмотр очередей и нажмите Enter еще раз.
- Выберите сервер, принтер которого вы намерены использовать для печати, и
нажмите Enter.
- Нажмите клавишу Ins, после чего выберите в меню команду Использовать
внешний редактор и нажмите Enter.
- Задайте полный путь к исполняемому файлу нужного вам редактора и нажмите
Enter.
- Введите полное имя файла, который вы хотите редактировать (или создать), и нажмите клавишу Enter.
- Наберите в редакторе нужный текст и, сохранив его в файле, выйдите из редактора.
- На экране появится список принтерных ресурсов сервера. Выберите нужный
ресурс и нажмите клавишу Enter.
- Наберите полное имя созданного вами в редакторе файла и нажмите Enter.
- Выполните пп. 5-7 из раздела "Передача задания в очередь из редактора LANtastic".
LANtastic может выводить файлы одновременно на все принтеры, подключенные к вашему
серверу. Для использования этой возможности вы должны сначала установить каждый
принтер в качестве разделяемого ресурса (см. главу
7). Вы также можете для каждого принтера создать несколько ресурсов для разных
режимов печати. Для использования режима одновременной печати на нескольких
принтерах убедитесь, что число принтерных задач, установленное для сервера, позволяет
это сделать (см. гл. 8).
После установки принтеров в качестве сетевых ресурсов вы можете управлять
этими принтерами с помощью программы NET. Это значит, что вы можете остановить печать для одного из принтеров в то время, как остальные будут продолжать работу. Для
выполнения задач такого рода от пользователя требуется наличие привилегии Q
(управление принтерными очередями).
- В командной строке наберите NET Enter, выберите в меню команду Просмотр очередей и нажмите Enter еще раз.
- В окне просмотра принтерных заданий нажмите клавишу F7, после чего на
экран будет выведен список сетевых принтеров.
- Выберите в списке принтер, которым вы намерены управлять (если вы хотите
управлять всеми принтерами одновременно, выберите строку Все) и нажмите клавишу Enter.
- В меню управления принтером выберите одну из следующих команд:
| Прервать | Прервать печать на данном
принтере. |
| Остановить | Прекратить печать после
выполнения текущего задания. |
| Приостановить | Временно приостановить
процесс печати. |
| Одно задание | Напечатать одно задание
и прекратить печать. |
| Продолжить | Продолжить печать остановленных заданий. |
| Начать сначала | Заново начать вывод
текущего задания из очереди. |
- При необходимости повторите пп. 3 и 4 для каждого принтера.
- Для возврата в DOS используйте клавишу Esc.
Вы можете управлять выводом на несколько подключенных к серверу принтеров,
используя логические принтерные потоки. Этот режим позволяет разрешить или
запретить вывод для любого принтерного ресурса без прерывания обработки всей
принтерной очереди. Для включения или выключения одного или нескольких принтерных
потоков выполните следующие операции:
- В командной строке наберите NET Enter, выберите в меню команду Просмотр очередей и нажмите Enter еще раз.
- Выберите нужный сервер и нажмите клавишу Enter, а после этого - F8.
- Выберите в окне строку @???????.??? и нажмите Enter.
- Наберите имя принтера, который вы хотите поместить в списке первым. При желании
можно задавать шаблоны имен с использованием символов ? и *. Повторите этот процесс
для остальных принтеров, размещая каждый в отдельной строке. Стратегия распределения
порядка принтеров описана в следующем разделе.
Замечание: Когда вы перезагружаете компьютер, установки логических принтерных потоков теряются. Если вы хотите задавать режим принтерных потоков
всякий раз при загрузке сервера, включите в файл STARTNET.BAT команду NET STREAM
(описание параметров команды NET вы можете найти в Интерактивном справочнике.
- Отключите все принтерные ресурсы, которые вы не хотите использовать, нажимая
клавишу F5 при установленном на имя этого ресурса указателе.
- Для возврата в DOS используйте клавишу Esc.
Назад | Содержание | Вперед