Мониторинг серверов и безопасность данных
Установка контрольного журнала
Использование окна мониторинга сервера
Отключение пользователя от сервера
Запрет подключения к серверу
Отключение удаленного сервера от сети
Отмена отключения сервера от сети
Освобождение кэш-буферов сервера
Что читать дальше?
В этой главе рассказано о способах обеспечения безопасности хранения данных на
серверах LANtastic при работе в среде Windows. Кроме того, эта глава содержит
рекомендации по мониторингу использования серверов в сети. Прежде, чем вы начнете
читать эту главу, вернитесь к гл. 5, содержащей информацию о возможностях системы
обеспечения безопасности данных и управления производительностью серверов.
 | Независимо от того, в какой среде вы работаете (DOS или Windows), лучшим способом получения быстрого ответа на возникший вопрос будет использование
справочной системы LANtastic. Подробные инструкции по работе со справочной системой
приведены вглаве 1 Руководства пользователя. |
Контрольный журнал позволяет протоколировать запросы пользователей к серверам LANtastic. Вы можете задать самостоятельно тип протоколируемых в журнале действий
пользователей. Подробное описание работы с контрольным журналом приведено в главе 5.
- В окне LANtastic Network Manager нажмите кнопку Очереди. На экран будет выведено диалоговое окно управления параметрами сервера.
- Убедитесь, что модуль Протоколирование Сервера включен в список загруженных модулей и, если это не так, перенесите его в список с помощью мыши.
- Щелкните дважды кнопкой мыши на пиктограмме Протоколирование Сервера,
после чего на экране появится список опций протоколирования (подробное описание
этих опций приведено в главе 14).
- Отметьте протоколируемые в контрольном журнале действия.
- Выйдите из Windows и перезагрузите компьютер. При последующей загрузке сервера
режим протоколирования работы будет устанавливаться автоматически.
Просмотр протокола
После создания контрольного журнала вы можете просматривать его с помощью программы LANtastic Network Manager.
- В окне LANtastic Network Manager нажмите кнопку Протокол. На
экране появится окно с последними записями из контрольного журнала.

Рис. 17 - 1
- Для того, чтобы протокол можно было просматривать на любом мониторе, программа Network Manager позволяет задать используемый для вывода шрифт.
Установите самостоятельно наиболее подходящий для вашего монитора тип шрифта.
- Окно просмотра контрольного журнала содержит следующие поля.
| Тип | Первый символ каждой записи в
протоколе означает действие, с которым связана данная запись.
| Символ | Значение |
* | Загрузка сервера. |
! | Прекращение работы сервера. |
I | Подключение пользователя к серверу. |
O | Отключение пользователя от сервера. |
A | Разрешенный доступ к ресурсам сервера. |
D | Отвергнутая попытка доступа к серверу. |
Q | Задание помещено в очередь сервера. |
S | Задание из очереди передано на принтер. |
H | Размер свободного пространства на диске ниже заданного предела. |
B | Использование процессора превысило заданный порог. |
U | Запрос от пользователя на запись в контрольный
журнал (команда NET AUDIT). |
|
| Дата | Второе поле каждой записи
показывает дату этой записи в формате год-месяц-число. |
| Время | Время, когда была сделана
данная запись в формате часы:минуты:секунды. |
| Пользователь | Имя пользователя,
сделавшего запрос. |
| Компьютер | Сетевое имя компьютера, с
которого пользователь сделал послал к серверу. |
| Причина | Причина протоколирования
данного события.
| Причина | Значение |
| @device | Имя принтера, на котором печатается задание. |
| Access | Тип разрешенного или отвергнутого доступа RWCMLDKNEAIP). |
| TIMEOUT | Истекло время доступа пользователя к серверу |
| DISCON | Отсоединение сервера. |
| NORMAL | Отключение пользователя от сервера. |
| SHUTDOWN | Пользователь отключен от сервера с помощью режима удаленного отключения. |
| UPS | Пользователь отключен от сервера программой управления
источником бесперебойного питания (UPS). |
|
| Переменная | Содержимое этого поля
зависит от типа записи и ее причины.
| Причина | Содержание |
| Загрузка сервера | Показывает все параметры, заданные в командной
строке программы SERVER. Кроме того, выводятся буквы, соответствующие типам
протоколируемых событий. |
| Запрос на печать | Размер файла, переданного в очередь или на принтер. |
| Запрос доступа | Имя ресурса или устройства, которому адресован
запрос. |
| Прочие | Размер переданных данных (в байтах) и число запросов во
время протоколируемой операции. |
|
- После окончания просмотра раскройте меню Файл и выберите в нем команду
Выход.
Копирование записей Контрольного Журнала
Команда Копировать позволяет вам скопировать любой фрагмент из Контрольного
Журнала в почтовое сообщение, окно диалога или другую программу с помощью Буфера Обмена Windows.
Выделите в окне просмотра Контрольного Журнала нужный фрагмент, раскройте меню
Редактирование и выберите в нем команду Копировать. Указанный вами текст будет помещен в Буфер Обмена Windows.
Сохранение протокола в файле
В целях экономии дискового пространства на сервере целесообразно периодически
копировать содержимое протокола в файл и после этого удалять старый протокол. Вы
можете, например, сохранять протокол еженедельно или ежемесячно на дискетах
или на стримерной кассете.
Для записи протокола в файл раскройте меню Файл и выберите в
нем команду Записать в файл. Введите полное имя файла для записи данных из
Контрольного журнала и нажмите кнопку ОК.
Удаление содержимого Контрольного Журнала
Раскройте меню Файл и выберите в нем команду Очистить Контрольный
Журнал. Регулярное удаление старых данных из Контрольного Журнала позволит вам
избежать лишнего расхода места на диске сервера. Следует помнить, однако, что из
Контрольного Журнала удаляются ВСЕ записи. Если вы хотите использовать протоколы,
запишите содержимое Контрольного Журнала в файл, а потом удаляйте из журнала записи.
Вы можете использовать программу LANtastic Net для просмотра списка подключившихся
к серверу пользователей и полученных от них запросов.
- В окне LANtastic Net нажмите кнопку Управление.
При первом обращении к этой опции на экран сначала будет выведено окно со списком
серверов. Выберите в списке нужный сервер и нажмите кнопку ОК, после чего на
экране появится диалоговое окно со статистикой обращений пользователей к серверу.
Если нужного сервера нет в списке, подключитесь к нему с использованием кнопки
Соединения.
В окне статистики содержится информация о работе выбранного сервера с момента его
загрузки.
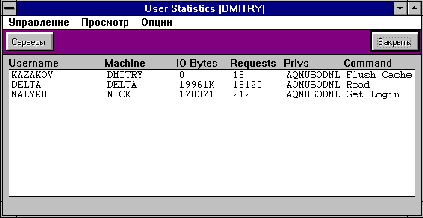
Рис. 17 - 2
- Если вы хотите просмотреть статистику для другого сервера, нажмите кнопку
Серверы в верхней части окна, выберите в списке сервер и нажмите кнопку ОК.
Каждая строка содержит информацию об одном пользователе и имеет следующие
поля:
| Имя | Имя, с которым пользователь
подключился к серверу. Вопросительный знак в этом поле говорит о том, что пользователь находится в процессе подключения к серверу. |
| Компьютер | Имя компьютера, с которого
пользователь обращается к серверу. |
| Передано данных | Размер данных,
переданных или принятых сервером по запросам пользователя, в килобайтах (К), мегабайтах (М) или гигабайтах (G). |
| Число запросов | Число запросов к
серверу с момента подключения пользователя. |
| Привилегии | Привилегии пользователя.
"R" говорит о том, что пользователь загружал операционную систему с диска
сервера, "L" - о нормальном (без удаленной загрузки) подключении к серверу. |
| Команда | Последний запрос пользователя
к серверу. Включение команды в строку еще не означает ее выполнения; сервер может
отвергнуть запрос пользователя (например, при попытке несанкционированного доступа).
Подробное описание всех возможных значений этого поля приведено в главе 11. |
Просмотр статистики сетевого обмена
- В окне LANtastic Net нажмите кнопку Управление.
- Выберите в списке нужный сервер и нажмите кнопку ОК, после чего на
экране появится диалоговое окно со статистикой обращений пользователей к серверу.
Если нужного сервера нет в списке, подключитесь к нему с использованием кнопки Соединения.
Если вы хотите просмотреть статистику для другого сервера, нажмите кнопку Серверы в верхней части окна, выберите в списке сервер и нажмите кнопку ОК.
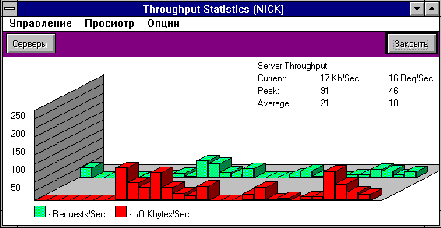
Рис. 17 - 3
- В окне просмотра статистики раскройте меню Просмотр и выберите в нем команду Статистика обмена, после чего на экран будет выведено одноименное
диалоговое окно.
На переднем плане выведена гистограмма объема переданной по сети информации (килобайт в секунду), на заднем - число обработанных запросов пользователей. В правом
верхнем углу диалогового окна приведены числовые значения объема переданной информации и числа запросов.
Просмотр состояния сервера
Замечание: Вы можете видеть информацию
о состоянии только тех серверов, которые работают под управлением LANtastic V6.0 или Simply LANtastic.
- В окне LANtastic Net нажмите кнопку Управление.
- Выберите в списке нужный сервер и нажмите кнопку ОК, после чего на экране
появится диалоговое окно со статистикой обращений пользователей к серверу.
Если нужного сервера нет в списке, подключитесь к нему с использованием кнопки Соединения.
Если вы хотите просмотреть статистику для другого сервера, нажмите кнопку Серверы в верхней части окна, выберите в списке сервер и нажмите кнопку ОК.

Рис. 17 - 4
- В окне просмотра статистики раскройте меню Просмотр и выберите в нем команду Состояние, после чего на экран будет выведено диалоговое окно с
информацией о состоянии выбранного сервера.
В зависимости от версии LANtastic, используемой на сервере и наличия привилегии N
(сетевой администратор), диалоговое окно может включать все или часть перечисленных
ниже полей:
| Имя | Имя сервера. |
| Тип | Тип сетевой ОС (LANtastic или Simply LANtastic). |
| Версия | Номер версии сетевой ОС. |
| Серийный номер | Серийный номер копии
LANtastic |
| Загружен в | Дата и время последней
загрузки сервера. |
| Текущее время | Текущие дата и время
по часам сервера. |
| Версия DOS | Номер версии операционной
системы. |
| Число адаптеров | Число сетевых адаптеров, установленных на сервере. |
| Число дисковых разделов | Число разделов на дисках сервера. |
| Свободное пространство | Размер свободного пространства на всех дисках сервера. |
| Наиболее заполненный диск | Имя наиболее
заполненного диска сервера и количество свободного места на этом диске. |
| Минимальное свободное пространство | Значение размера свободного пространства на диске, при котором делается
запись в контрольный журнал о нехватке места. Это значение задает администратор
сети. |
| Уведомлять администратора о нехватке места на диске | Администратор будет получать уведомления когда размер
свободного пространства на диске станет меньше заданного предела. Эту опцию
устанавливает администратор сети. |
Кроме того, вы можете увидеть в нижней части окна текстовые сообщения о состоянии
сервера:
"Подключение к серверу разрешено/запрещено"
"Компьютер работает в расширенном режиме Windows"
"ПРЕДУПРЕЖДЕНИЕ: Запланировано отключение сервера через Х минут"
"Компьютер работает в автономном режиме"
"Файл принтерной очереди будет периодически обновляться"
Просмотр информации о производительности
Замечание: Вы можете видеть информацию
о производительности только тех серверов, которые работают под управлением LANtastic V6.0.
- В окне LANtastic Net нажмите кнопку Управление.
- Выберите в списке нужный сервер и нажмите кнопку ОК, после чего на
экране появится диалоговое окно со статистикой обращений пользователей к серверу.
Если нужного сервера нет в списке, подключитесь к нему с использованием кнопки
Соединения.
Если вы хотите просмотреть статистику для другого
сервера, нажмите кнопку Серверы в верхней части окна, выберите в списке
сервер и нажмите кнопку ОК.
- В окне просмотра статистики раскройте меню Просмотр и выберите в
нем команду Производительность, после чего на экран будет выведено одноименное диалоговое окно.

Рис. 17 - 5
В этом окне содержится информация о загрузке процессора решением сетевых задач. Кроме того, по данным из этого окна можно оценить эффективность параметров сервера.
Для каждого из перечисленных ниже полей в окне будет указано текущее значение,
максимальное значение с момента загрузки сервера и число запросов, отвергнутых по причине достижения максимального значения параметра.
| Подключено | Число пользователей, подключенных к серверу. |
| Открыто файлов | Число открытых на
сервере файлов. |
| Заданий | Число заданий в принтерной
очереди сервера. |
| Задач | Число сетевых задач, открытых на
сервере пользователями сети. |
Для каждого из перечисленных ниже полей указано сколько раз информация была найдена в кэше и сколько раз сервер обращался за этими данными к диску.
| Кэш СПД | Кэширование информации о списках прав доступа пользователей. |
| Кэш FAT | Кэширование информации о
местоположении файлов и каталогов на диске. |
| Быстрая блокировка | Внутренний кэш файловых блокировок, управляемый данным сервером. Этот кэш используется для
блокировки файлов и записей. |
| Кэш FNB | Серверный кэш, используемый
для сохранения информации о каталогах и файлах нестандартных для DOS исков. |
Перечисленные ниже поля содержат информацию о блокировке разделяемых файлов и
записей (текущие и максимальные значения)
| Число блокировок | Число блокировок,
используемых утилитой SHARE. Многопользовательские программы (например, базы данных)
могут использовать большое количество блокировок. |
| Пространство имен | Размер дискового
пространства, используемого утилитой SHARE для управления блокировкой файлов и
записей. |
В нижней части окна в виде графиков выводится информация об использовании процессора на сервере:
| Текущая | Текущая загрузка процессора. |
| Средняя | Средняя загрузка процессора с
момента старта сервера. |
| Максимальная | Максимальная загрузка
процессора с момента старта сервера. |
Обновление информации в окнах
По умолчанию содержимое окон управления сервером обновляется каждые 5 секунд. Если
вы хотите изменить период обновления или модифицировать содержимое окна
немедленно, используйте опцию Интервал опроса в меню Опции.
с помощью мыши или клавиш перемещения курсора задайте нужное значение в поле
Интервал опроса и нажмите кнопку ОК.
Для немедленного обновления информации в окне используйте команду Обновить.
Управление удаленным сервером
LANtastic предоставляет возможность доступа к клавиатуре и монитору сервера
непосредственно с компьютера пользователя. Такая возможность очень полезна в тех случаях, когда вы хотите запустить программу на сервере и увидеть у себя на экране
результаты ее выполнения. Например, вы можете запустить на сервере программу
резервного копирования файлов и увидеть на экране своего компьютера сообщение
об окончании копирования. Кроме того, вы можете скопировать содержимое экрана
сервера в файл или организовать вывод непосредственно на экран сервера.
Замечание: Для ввода команд на сервере вы должны иметь право записи
в ресурс, связанный с клавиатурой сервера. Для просмотра экрана сервера требуется
право чтения ресурса, связанного с экраном. Эти права устанавливаются в СПД для
разделяемых ресурсов экрана и клавиатуры сервера.
- В окне LANtastic Net нажмите кнопку Управление.
- Выберите в списке нужный сервер и нажмите кнопку ОК, после чего на экране
появится диалоговое окно со статистикой обращений пользователей к серверу. Если нужного сервера нет в списке, подключитесь к нему с использованием кнопки Соединения.
Если вы хотите просмотреть статистику для другого сервера, нажмите кнопку Серверы в верхней части окна, выберите в списке сервер и нажмите кнопку ОК.
- В окне просмотра статистики раскройте меню Управление и выберите в нем команду Управление сервером, после чего на экран будет выведено одноименное диалоговое окно.
- Все команды, которые вы будете вводить на своей клавиатуре будут выполняться
на сервере, а в окне просмотра будет выводится текстовая информация с экрана сервера.
Замечание: По умолчанию для сервера установлен режим вывода звездочки в
правом верхнем углу экрана в случае удаленного контроля за сервером. На экране
управляющего сервером компьютера звездочка не выводится.
- Меню Управление в окне управления сервером содержит следующие команды:
| Интервал опроса | Позволяет задать
период обновления информации в окне управления сервером (в секундах). |
| Выбор экрана | Позволяет выбрать один
из разделяемых экранных ресурсов управляемого сервера. |
| Клавиатура | Содержит команды для
включения и выключения режима управления клавиатурой сервера и позволяет
выбрать один из клавиатурных ресурсов сервера. |
| Сохранить как | Позволяет скопировать
содержимое экрана сервера в дисковый файл. |
| Шрифт | Позволяет задать размер
шрифта, используемого для вывода текста в окне управления сервером. |
| Выход | Выход из режима управления
удаленным сервером. |
Использование буферизованного ресурса клавиатуры
Разделяемый ресурс клавиатуры позволяет передавать на сервер пакетные файлы,
содержащие набор команд для выполнения. Вы можете задать время передачи пакетного
файла в ресурс клавиатуры сервера. Для использования этой возможности нужно
создать буферизованный ресурс клавиатуры в соответствии с инструкциями главы 13. При инсталляции сервера LANtastic ресурс @BATCH
создается автоматически.
- В окне LANtastic Net нажмите кнопку Очереди.
Если на экран будет выведено диалоговое окно выбора сервера, укажите в списке
нужный компьютер. Если требуемый сервер отсутствует в списке, нажмите кнопку
Соединения и подключитесь к серверу в соответствии с инструкциями, приведенными в Руководстве пользователя, после чего нажмите кнопку ОК.
- Если вы хотите использовать очередь другого сервера, нажмите кнопку Серверы в верхней части окна, выберите в списке сервер и нажмите кнопку ОК.
Для подключения отсутствующего в списке сервера нажмите кнопку Соединения
в диалоговом окне со списком доступных серверов и подключитесь к серверу в соответствии с инструкциями, приведенными в Руководстве пользователя, после чего нажмите кнопку ОК.
- В окне просмотра принтерных заданий раскройте меню Очереди и выберите в
нем команду Отправить задание.
- Если вы хотите передать существующий пакетный файл DOS:
- выберите команду Отправить файл;
- в диалоговом окне Открыть укажите нужный файл.
Если вы хотите использовать для создания файла встроенный редактор LANtastic:
- выберите команду Использовать редактор;
- переместите курсор в окно редактора и наберите нужный текст;
- раскройте меню Файл и выберите в нем команду Отправить, после чего на экране появится диалоговое окно Выбор принтера.
- В поле Принтер укажите имя используемого ресурса клавиатуры (например, @BATCH). Для просмотра списка доступных ресурсов, используйте кнопку раскрытия
списка.
- В поле Комментарий введите краткую аннотацию или комментарий к передаваемому файлу.
- В поле Число копий укажите сколько раз вы хотите выполнить команды,
содержащиеся в пакетном файле.
- Нажмите кнопку Задержать печать, после чего на экран будет выведено
диалоговое окно установки режима отложенной печати.
Если вы хотите задать время, когда пакетный файл должен быть передан на
выполнение, отметьте поле Время печати и установите нужное время и дату
Если вы хотите передать файл на выполнение по истечении определенного промежутка
времени, отметьте поле Задержка печати и задайте время задержки (в часах и
минутах).
- Нажмите кнопку Послать. В списке принтерных заданий появится новый файл.
Вам остается только убедиться, что сервер будет в нужное время включен и будет
работать в среде DOS.
Команда Отключить пользователя (меню Управление) позволяет отключить от сервера одного или нескольких пользователей. В этом случае пользователь теряет все
соединения с дисками и принтерами данного сервера. Такие действия могут быть
оправданы соображениями секретности или необходимостью выполнить те или иные операции по управлению сервером. Для предотвращения попыток повторного подключения служат
операции, описанные в следующем разделе. Для отключения пользователей от сервера вы
должны иметь привилегию системного администратора (S).
- В окне LANtastic Net нажмите кнопку Управление.
- Выберите в списке нужный сервер и нажмите кнопку ОК, после чего на экране
появится диалоговое окно со списком пользователей, подключенных к этому серверу. Если
нужного компьютера нет в списке доступных серверов, подключитесь к нему с использованием кнопки Соединения.
Если вы хотите управлять другим сервером, нажмите кнопку Серверы в верхней
части окна, выберите в списке сервер и нажмите кнопку ОК.
- В списке пользователей отметьте нужные строки.
- Раскройте меню Управление и выберите в нем команду Отключить пользователя.
Если вы имеете привилегию системного администратора (S), вы можете предотвратить
попытку пользователя подключиться к серверу. На ранее организованные соединения
эта операция не влияет. Если вам нужно отключить от сервера подключившегося раньше
пользователя, выполните перечисленные в предыдущем разделе операции.
- В окне LANtastic Net нажмите кнопку Управление.
- Выберите в списке нужный сервер и нажмите кнопку ОК, после чего на экране
появится диалоговое окно со списком пользователей, подключенных к этому серверу. Если
нужного компьютера нет в списке доступных серверов, подключитесь к нему с использованием кнопки Соединения.
Если вы хотите управлять другим сервером, нажмите кнопку Серверы в верхней
части окна, выберите в списке сервер и нажмите кнопку ОК.
- В списке пользователей отметьте нужные строки.
- Раскройте меню Управление и выберите в нем Запретить подключение.
- Для последующего снятия запрета на подключение отметьте строку Разрешить
подключение в меню Управление сервером.
При наличии привилегии системного администратора (S) вы можете прекратить работу в сети удаленного сервера и/или перезагрузить его, не покидая своего рабочего места. Все подключенные к останавливаемому серверу пользователи получат уведомления о
предстоящем отключении сервера от сети.
Заблаговременное уведомление дает пользователю возможность сохранить результаты своей работы и закрыть все файлы на диске сервера. Вы можете задать интервал времени
между передачей уведомления пользователям и отключением сервера.
Внимание! Удаленное отключение сервера, работающего в среде Windows, может
привести к зависанию компьютера или его непредсказуемому поведению. Не пытайтесь
отключать серверы до тех пор, пока на них загружена среда Windows.
- В окне LANtastic Net нажмите кнопку Управление.
- Выберите в списке нужный сервер и нажмите кнопку ОК; если нужного компьютера нет в списке доступных серверов, подключитесь к нему с использованием
кнопки Соединения.
- Если вы хотите управлять другим сервером, нажмите кнопку Серверы в верхней части окна, выберите в списке сервер и нажмите кнопку ОК.

Рис. 17 - 6
- В окне просмотра статистики раскройте меню Управление и выберите в нем команду Останов, после чего на экране появится диалоговое окно для установки
опций отключения сервера от сети.
- Задайте интервал (в минутах) по истечении которого сервер прекратит обслуживание
сетевых запросов. При нулевой задержке отключение сервера происходит незамедлительно.
- В поле Сообщение введите текст, который будет передан пользователям
в качестве уведомления об отключении сервера. Знак # в тексте сообщения будет
заменен временем, остающимся до отключения сервера.
- Если вы хотите перезагрузить компьютер после отключения сервера от сети, отметьте поле Перезагрузить после остановки.
- Нажмите кнопку ОК и в качестве подтверждения - кнопку Да в окне
подтверждения операции.
Подключенные к серверу пользователи будут периодически получать сообщения об
оставшемся до отключения сервера времени. Когда заданное время пройдет, сервер
закроет все открытые на нем файлы и удалит программу SERVER из памяти компьютера.
Если вы задали режим перезагрузки после остановки, компьютер будет загружать операционную систему заново.
После того, как вы запланировали отключение сервера от сети, можно отказаться
от своих планов до того, как истечет заданная задержка отключения сервера.
- В окне LANtastic Net нажмите кнопку Управление.
- Выберите в списке нужный сервер и нажмите кнопку ОК;
если нужного компьютера нет в списке доступных серверов, подключитесь к нему с
использованием кнопки Соединения.
- В окне просмотра статистики раскройте меню Управление и выберите в
нем команду Отменить остановку.
- В ответ на запрос нажмите кнопку Да в появившемся на экране окне
подтверждения операции.
Все пользователи, подключенные к данному серверу, получат уведомления об отмене
отключения сервера от сети.
LANtastic позволяет сохранить на диске всю информацию, размещенную в кэше
ресурсов сервера и кэше произвольного доступа к диску. Если программа LANcache
загружена, она будет сохранять по возможности эту информацию на диске. Эта
возможность очень полезна в тех случаях, когда вы изменяете установки разделяемых
ресурсов и хотите, чтобы внесенные изменения были немедленно учтены. Для использования описанного режима требуется наличие привилегии S (системный администратор).
- В окне LANtastic Net нажмите кнопку Управление.
- Выберите в списке нужный сервер и нажмите кнопку ОК;
если нужного компьютера нет в списке доступных серверов, подключитесь к нему с
использованием кнопки Соединения.
- В окне просмотра статистики раскройте меню Управление и выберите в
нем команду Освободить кэш сервера.
- В ответ на запрос нажмите кнопку Да в появившемся на экране окне
подтверждения операции.
Вы познакомились с возможностями вашей сети и можете захотеть разобраться
в вопросах администрирования, обеспечения безопасности и повышения производительности
сети. Описанию этих возможностей LANtastic посвящена четвертая часть книги.
При возникновении каких-либо проблем обращайтесь к главе 21.
Назад | Содержание | Вперед