Управление печатью
Режим подачи уведомлений
Управление принтерной очередью
Управление скоростью печати
Печать из встроенного редактора LANtastic
Печать текстового файла на сетевом принтере
Просмотр опций в окне Задания на Печать
Использование нескольких принтеров на сервере
Установка времени ожидания для принтера
Перенос области буферизации
Очистка области буферизации
Прямая печать
Что читать дальше?
В этой главе рассказано об управлении печатью в сети LANtastic с помощью программы LANtastic Net.
 |
Независимо от того, в какой среде вы работаете (DOS или Windows), лучшим способом получения быстрого ответа на возникший вопрос будет использование
справочной системы LANtastic. Подробные инструкции по работе со справочной системой
приведены в главе 1 Руководства пользователя. |
Режим подачи уведомлений от принтера очень удобен в тех случаях, когда сетевой
принтер интенсивно используется и находится на некотором удалении. Если режим подачи
уведомлений включен LANtastic будет подавать звуковой сигнал об окончании процесса печати посланного вами на принтер документа.
В окне программы LANtastic Net раскройте меню Опции и установите
желаемый режим для уведомлений от принтера (если режим подачи уведомлений включен, в
строке Уведомления от принтера будет выведен символ Ц). Для того, чтобы
установить этот режим в качестве постоянного, выберите команду Выход в меню
Диспетчера Программ Windows при нажатой клавише Shift.
При передаче задания сетевому принтеру файл для печати размещается в специальном
каталоге на диске сервера печати. Будем называть область временного хранения предназначенных для вывода файлов очередью печати или областью буферизации печати. Файлы помещаются в очередь в том порядке, в котором пользователи направляют запросы на печать. После того, как вы передали задание в принтерную очередь, вы можете по-прежнему управлять этим заданием. Если вы имеете привилегию Q (управление принтерными
очередями), вы можете управлять всеми заданиями в очереди печати сетевого принтера. При отсутствии привилегии Q ваши полномочия распространяются только на управление
собственными заданиями. Установка привилегий подробно описана в главе 6.
Для управления очередью выполните следующие действия.
- В окне LANtastic Net нажмите кнопку Очереди.
При первом обращении к принтеру на экран будет выведен запрос на указание
сервера, к которому подключен нужный принтер. Если вы еще не присоединены к нужному
серверу, нажмите кнопку Соединения и подключите сервер, пользуясь приведенными
в Руководстве пользователя инструкциями. После этого нажмите кнопку ОК.
- На экран будет выведено окно Просмотр принтерных очередей со списком
принтерных заданий.
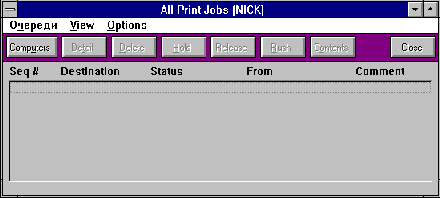
Рис. 16 - 1
Если вы хотите работать с очередью другого сервера, нажмите кнопку Компьютеры в верхней части диалогового окна и выберите из списка нужный
сервер. Если искомого сервера нет в списке, нажмите кнопку Соединения и подключите сервер в соответствии с рекомендациями Руководства Пользователя.
Как видно из рисунка, в окне просмотра принтерной очереди указан порядковый
номер задания, принтер, на котором будет печататься файл, имя пользователя и
комментарий (если он задан). Кроме того, указывается статус каждого задания:
| Выполняется | Задание в данный момент
выполняется |
| Ждет | Задание будет выполнено после
освобождения принтера |
| Приостановлено | Выполнение задания
прервано. Состояние сохраняется до тех пор, пока не будет вызвана команда Восстановить или Удалить (см. п. 5) |
| Модификация | Пользователь помещает это задание в очередь |
| Удалено | Пользователь удалил задание из очереди. Задание помечается как удаленное только в том случае, когда его печать
еще не начата. |
| Приоритетное | Задание перемещено в
начало очереди. Для выполнения этой операции вы должны иметь привилегию Q (Управление очередями) |
Изменение статуса задания в очереди
- В окне LANtastic Net нажмите кнопку Очереди.
- Если на экран будет выведен запрос на указание сервера или вы сами хотите просмотреть очередь другого сервера, выполните пп 1, 2 из предыдущего раздела.
- В списке заданий (см. рис. 16-1) укажите нужное, и нажмите одну из кнопок:
| Компьютеры | Перейти в окно подключения серверов, в котором вы можете выбрать сервер для просмотра принтерной
очереди. |
| Детали | Просмотр детальной информации
о выбранном задании |
| Удалить | Удалить задание из очереди |
| Приостановить | Приостанавливает
выполнение выбранного задания |
| Восстановить | Восстанавливает
выполнение приостановленного задания |
| Приоритет | Перемещает задание в
начало очереди |
| Просмотр | Позволяет просматривать
содержимое файла из очереди |
Все перечисленные операции доступны также из меню Задания.
- Для просмотра информации о том или ином задании вы можете просто щелкнуть
дважды кнопкой мыши на соответствующей строке списка.
Программа управления скоростью передачи данных на пример в среде Windows позволяет
управлять скоростью печати за счет изменения времени, отдаваемого процессором сервера на передачу данных в принтер. Эта программа позволяет увеличить скорость печати из
программ Windows или ускорить выполнение локальных задач за счет снижения скорости
печати. Например, при печати большого файла вы можете увеличить скорость обмена с
принтером, а по окончании вывода вернуть прежнее значение для увеличения скорости
выполнения локальных задач на сервере.
Программа управления скоростью печати меняет все установки скорости обмена с принтером, сделанные для принтерных ресурсов. Если же вы установите с помощью этой программы нулевое значение скорости передачи данных на принтер, будет использоваться значение, установленное для принтерного ресурса. Подробная информация по вопросам установки параметров принтерных ресурсов содержится в главе 13.
Для управления скоростью печати из Windows выполните следующие операции.

Рис. 16 - 2
- В группе LANtastic Диспетчера Программ Windows выберите пиктограмму Скорость
печати, после чего на экране появится окно программы управления скоростью передачи данных на принтер.
- Переместите движок шкалы скорости в нужную позицию, с помощью мыши или клавиш и
. При этом в нижней части окна будет выводится численное значение скорости передачи
данных на принтер (в символах за секунду).
Замечание: При увеличении скорости обмена принтер будет как правило печатать быстрее, однако снизиться скорость обработки локальных задач на сервере
печати. Для невыделенного принт-сервера оптимальной скоростью передачи данных на
принтер будет 9600 символов в секунду. Если загрузка сервера локальными задачами
невелика, увеличение скорости обмена с принтером не будет замедлять выполнение
локальных задач. Устанавливать скорость обмена, превышающую физические возможности
принтера или порта не имеет смысла, поскольку в этом случае скорость выполнения
локальных задач может уменьшиться, а скорость печати не возрастет. Дополнительную
информации о повышении эффективности использования принтеров в сети LANtastic вы
сможете найти в главе 18.
- Нажмите клавиши Alt+F4 для закрытия окна программы управления скоростью обмена с принтером. Скорость обмена будет иметь значение, установленное вами при
выполнении п. 2.
- В окне LANtastic Net нажмите кнопку Очереди.
- Если на экран будет выведен запрос на указание сервера или вы сами хотите
просмотреть очередь другого сервера, вы полните пп 1, 2 из раздела "Управление
принтерной очередью".
- В окне Принтерные Задания раскройте меню Задания, выберите в
нем команду Послать задание и в появившемся субменю - строку Используя
редактор.
- В окне редактора наберите нужный текст.
- Раскройте меню Файл и выберите в нем команду Передать.
- Выберите принтерный ресурс, которому должен быть передан текст, введите, если
нужно, комментарий и число печатаемых копий (по умолчанию выводится одна копия).
- Если вы хотите напечатать текст позднее, выполните следующие операции:
- Нажмите кнопку Отложенная печать;
- Выберите одну из опций Время печати или Время задержки.
Если вы выбрали режим печати в определенное время, задайте время и дату печати файла.
- Нажмите кнопку Передать. В принтерной очереди появится новое задание,
которое вы сразу же увидите в окне просмотра очереди. Вам остается только включить в
нужное время принтер и компьютер, чтобы файл был напечатан. Если принтер или компьютер в нужное время окажется выключенным, файл будет напечатан сразу же после
включения.
- В окне LANtastic Net нажмите кнопку Очереди.
- Если на экран будет выведен запрос на указание сервера или вы сами хотите
просмотреть очередь другого сервера, вы полните пп 1, 2 из раздела "Управление
принтерной очередью".
- В окне Принтерные Задания раскройте меню Задания, выберите в нем команду Послать задание и в появившемся субменю - строку Напечатать файл.
- Задайте полное имя файла, который вы намерены напечатать.
- Выберите принтерный ресурс, которому должен быть передан текст, введите, если нужно, комментарий и число печатаемых копий (по умолчанию выводится одна копия).
- Если вы хотите напечатать текст позднее, выполните п. 7 из предыдущего раздела.
По умолчанию содержимое окна просмотра принтерных заданий обновляется каждые 15
секунд.
Изменение частоты обновления
В окне просмотра заданий раскройте меню Опции и выберите в нем команду Период Обновления. С помощью мыши или клавиш управления курсором задайте
нужный период обновления содержимого окна и нажмите кнопку ОК. Для немедленного обновления содержимого окна используйте команду Обновить сейчас.
Просмотр заданий для выбранного принтера
Если на сервере организовано несколько принтерных ресурсов и вы хотите просматривать задания, связанные с определенным ресурсом, раскройте меню Опции
и укажите в нем команду Выбор Принтера. В появившемся на экране диалоговом
окне задайте нужный принтерный ресурс и нажмите кнопку ОК.
LANtastic позволяет организовать одновременный вывод на все принтеры, подключенные
к серверу. Для того, чтобы использовать эту возможность, установите сначала принтер в
качестве сетевого ресурса в соответствии с рекомендациями главы 13. Кроме того, вы можете создать для одного принтера несколько различных ресурсов чтобы использовать разные режимы печати (например, вдоль или поперек листа).
Для организации одновременной печати задайте соответствующее количество принтерных задач на сервере, к которому подключены принтеры. Подробная информация об установке числа принтерных задач приведена в главе 14.
Управление несколькими принтерами
После установки принтеров в качестве сетевых ресурсов вы можете управлять этими принтерами с помощью программы LANtastic Net. Это значит, что вы можете остановить
печать для одного из принтеров в то время, как остальные будут продолжать работу.
Замечание: Для выполнения задач такого рода от пользователя требуется
наличие привилегии Q (управление принтерными очередями). Подробное описание
способов установки привилегий содержится в главе 14.
Для управления отдельным принтерным портом выполните следующие операции:
- В окне LANtastic Net нажмите кнопку Очереди.
- Если на экран будет выведен запрос на указание сервера или вы сами хотите
просмотреть очередь другого сервера, выполните пп 1, 2 из раздела "Управление
принтерной очередью".
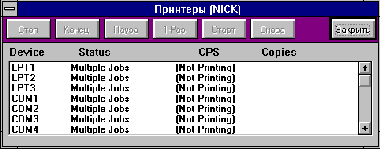
Рис. 16 - 3
- В окне просмотра заданий раскройте меню Очереди и выберите в нем команду Управление принтерами. На экран будет выведен список принтеров.
- Укажите в списке нужный порт и нажмите одну из кнопок в верхней части диалогового окна:
| Стоп | Прервать печать на данном
принтере. |
| Конец | Прекратить печать после
выполнения текущего задания. |
| Пауза | Временно приостановить
процесс печати. |
| Одно | Напечатать одно задание
и прекратить печать. |
| Старт | Начать сначала вывод текущего
задания из очереди. |
| Снова | Продолжить печать остановленных заданий. |
Создание принтерных потоков и управление ими
Одним из преимуществ организации различных принтерных ресурсов (называемых также
логическими принтерными потоками) является возможность индивидуального управления
каждым потоком. Этот режим позволяет разрешить или запретить вывод для любого принтерного ресурса без прерывания обработки всей принтерной очереди.
Замечание: Для выполнения задач такого рода от пользователя требуется наличие привилегии Q (управление принтерными очередями). Подробное описание способов
установки привилегий содержится в главе 14.
Для включения или выключения одного или нескольких принтерных потоков выполните
следующие операции:
- В окне LANtastic Net нажмите кнопку Очереди.
- Если на экран будет выведен запрос на указание сервера или вы сами хотите просмотреть очередь другого сервера, выполните пп 1, 2 из раздела "Управление принтерной очередью".
- В окне просмотра заданий раскройте меню Очереди и выберите в нем команду Принтерные потоки. Установите указатель на одну из пустых строк списка логических потоков.
- Нажмите кнопку Шаблон и введите имя для создаваемого потока. Имя должно
начинаться с символа @ и может содержать до восьми символов с необязательным расширением (до 3 символов).
- Для разрешения или запрета использования потока нажмите кнопку Вкл. или Выкл.
Замечание: Когда вы перезагружаете компьютер, все запрещенные принтерные
потоки автоматически разрешаются. Если вы хотите задавать режим принтерных потоков
всякий раз при загрузке сервера, включите в файл STARTNET.BAT команду NET STREAM
(описание параметров команды NET вы можете найти в Интерактивном справочнике.
Программа LANtastic Net позволяет установить время, в течение которого принтер
будет ожидать с момента передачи последнего символа до закрытия задания. После того,
как задание закрывается, подается звуковой сигнал. Можно установить любое значение
тайм-аута в пределах часа, однако оптимальное значение для большинства случаев составляет 10 секунд (это значение задается в файле STARTNET.BAT при инсталляции
LANtastic).
- В окне LANtastic Net раскройте меню Сеть и выберите в нем команду
Задать тайм-аут для принтера.
- В появившемся на экране диалоговом окне введите время ожидания (0-3600
секунд) и нажмите кнопку ОК. Заданное значение тайм-аута будет
действовать до тех пор, пока вы не перезагрузите компьютер или не зададите
новое значение.
Если на вашем компьютере есть быстрый диск большого размера, целесообразно переместить область буферизации печати на этот диск. Вы можете организовать для
буферизации виртуальный диск в памяти вашего компьютера (см. описание используемой
операционной системы).
Для переноса области буферизации печати выполните следующие операции:
- Удостоверьтесь, что программа SERVER не загружена на вашем компьютере. Если это не так, выйдите из Windows и нажмите одновременно клавиши Ctrl+Alt+Del.
После появления на экране сообщения об отключении сервера от сети убедитесь, что на
сервере нет открытых файлов и нажмите клавишу S. Загрузите Windows заново.
- В окне LANtastic Network Manager нажмите кнопку Очередь, выберите опцию
Перенос области буферизации.
- В поле Область буферизации задайте полное имя новой области буферизации
печати (диск и каталог) и нажмите кнопку ОК. Область буферизации должна располагаться на одном из локальных дисков (например, на виртуальном) сервера
печати. Убедитесь, что на диске достаточно места для хранения принтерных очередей.
- На экран будет выведено диалоговое окно с запросом на подтверждение операции переноса области буферизации печати. Нажмите кнопку ОК в этом окне. Использование новой области буферизации начнется сразу же после загрузки программы SERVER.
Если вы хотите удалить все данные из области буферизации, вы можете сделать это
без удаления каждого отдельного задания из очереди.
Предупреждение: Очистка области буферизации удаляет все принтерные и почтовые очереди, не трогая, однако, сообщений Artisoft Exchange Mail.
- Удостоверьтесь, что программа SERVER не загружена на вашем компьютере.
Если это не так, выйдите из Windows и нажмите одновременно клавиши Ctrl+Alt+Del. После появления на экране сообщения об отключении сервера от сети убедитесь, что на сервере нет открытых файлов и нажмите клавишу S. Загрузите Windows заново.
- В окне LANtastic Network Manager нажмите кнопку Очередь, выберите
опцию Очистка области буферизации и нажмите кнопку ОК.
- На экран будет выведено диалоговое окно с запросом на подтверждение
операции переноса области буферизации печати. Нажмите кнопку ОК в
этом окне. использование новой области буферизации начнется сразу же
после загрузки программы SERVER.
Для обеспечения быстрой печати документа LANtastic позволяет организовать режим прямой печати, когда вывод на принтер начинается до полного окончания процесса
буферизации. Это означает, что вам не придется ждать перед началом печати, пока
файл для принтера будет полностью записан на диск сервера.
- В окне LANtastic Network Manager нажмите кнопку Ресурсы.
- Укажите в списке ресурсов принтер, для которого вы намерены использовать
режим прямой печати, раскройте меню Редактирование и выберите в нем команду
Изменить.
- Отметьте в диалоговом окне опцию Прямая печать для включения режима
печати до окончания буферизации.
- Если вы хотите изменить время ожидания (по умолчанию 30 секунд), задайте
значение одноименного поля в диалоговом окне.
- Во избежание перезапуска печати ненадолго приостановленного вывода в режиме
прямой печати, используйте значение времени ожидания в диапазоне 120 - 3600 секунд.
- Для исключения ожидания задайте нулевое время ожидания. В этом случае программа, работающая с принтером в режиме прямой печати, получает исключительные
права на использование принтера.
- Нажмите кнопку ОК в каждом открытом окне. После установки режима
прямой печати вы можете передавать задания на принтер обычным путем.
- По истечении времени ожидания:
- сервер прервет вывод текущего задания;
- если включен режим протоколирования операций печати, в файле протокола
появится запись "Время ожидания истекло";
- на последней напечатанной странице выводится строка *TIMEOUT* и на принтер
передается сигнал перевода страницы;
- начинается печать следующего задания из очереди;
- сервер начинает печатать прерванное задание сначала. Взамен режима прямой печати используется обычный режим полной буферизации файла с последующим выводом на
принтер.
- Для гарантированного использования режима прямой печати выполните
рекомендации, приведенные в конце главы 17.
Из прочитанной главы вы узнали как управлять принтерами в сети LANtastic. Глава 17 посвящена вопросам обеспечения безопасности данных,
протоколированию доступа пользователей к серверам и управлению удаленными серверами.
Назад | Содержание | Вперед