2004 г.
Linux для пользователя
Виктор Костромин,
http://rus-linux.net/
Глава 12. Программы для работы с текстом
12.7. Текстовые процессоры
Давайте договоримся, что термином "текстовые процессоры" будем обозначать все программы для редактирования текстовых файлов, работающие в графическом режиме и использующие при сохранении результатов работы в файлах специальные символы или вставки для обозначения элементов форматирования. Эти вставки текстовый процессор не отображает в виде каких-либо символов в процессе редактирования. В этом смысле Nedit не относится к текстовым процессорам, а Netscape Composer — относится, потому что показывает элементы форматирования в графическом виде, а не в виде html- тегов.
12.7.1 Возможности текстовых процессоров
К стандартным средствам форматирования текста относятся:
- возможности выбора различных шрифтов для разных частей текста в одном документе;
- задания ширины полей, величины отступов, интервалов;
- организации текста в виде колонок;
- вставка в текст рисунков, таблиц;
- возможности создания надписей под углом к строке или искривленной формы;
- проверка правописания (для языка пользователя)
и т. д.
Для того чтобы текстовый процессор мог считаться мощным и удобным, необходимо, чтобы в нем имелись возможности обработки файлов, созданных в других распространенных текстовых процессорах (Конечно, в первую очередь имеется в виду MS Word!). Как минимум нужно уметь просматривать документы в форматах других редакторов. Можно, конечно, иметь перекодировщики, но с точки зрения удобства использования, это уже минус.
Имея в виду это неформальное определение, рассмотрим несколько программных продуктов для Linux, претендующих на высокое звание текстового процессора.
Поскольку по своему основному предназначению текстовые редакторы тесно связаны с языком, а мы рассматриваем случай русского языка, при выборе текстового процессора особое внимание приходится уделять тому, имеются ли в нем возможности русификации. Чтобы не повторять одно и то же при описании каждого из рассматриваемых ниже продуктов, замечу сразу, что в моей системе были установлены не только стандартные шрифты Type1, поставляемые с дистрибутивом Black Cat 6.02, но и шрифты True Type от Windows (см. гл . 11).
12.7.2 Текстовые процессоры для Linux
Текстовых процессоров для Linux существует множество. Наиболее известны из них StarWriter из пакета StarOffice фирмы Sun и процессор Word Perfect 8. Аналог последнего, разработанный для ОС Windows, долгое время на равных конкурировал с пакетом MS Word, что, конечно, говорит о его высоком качестве. Однако, с русификацией Linux -версии этого процессора какие-то проблемы, поэтому мы его здесь не рассматриваем.
Особое место среди текстовых процессоров занимает издательская система TEX и основанные на ней продукты типа Lyx. Что касается TEX, то это скорее язык программирования, чем текстовый редактор. Если вы программируете на двух-трех разных языках, вам, возможно, не составит труда освоить и TEX. Но простому пользователю, которому редактор нужен для написания деловых писем или диссертации по истории паровых котлов, на мой взгляд, вряд ли стоит браться за его изучение.
12.7.3 Текстовый редактор Ted
Редактор Ted задуман автором (Mark de Does) как простой текстовый редактор, работающий под X Window в Unix/Linux системах, и играющий примерно ту же роль, что и WordPad под MS-Windows, только имеющий больше возможностей. Основное преимущество Ted по сравнению с редакторами, которые рассматривались в предыдущих разделах, — это возможность не только вводить и редактировать текст, но и обеспечивать простейшие возможности форматирования текста, изменять шрифты, вставлять в текст таблицы и рисунки. Именно в силу наличия этих возможностей я причислил этот редактор к текстовым процессорам, хотя он и не обладает всеми возможностями развитых текстовых процессоров.
Дистрибутив пакета можно скачать с сайта ftp://ftp.nluug.nl/pub/editors/ted или с сервера metalab: [http,ftp]://metalab.unc.edu/pub/packages/editors/ted.
Дистрибутив поставляется либо в виде сжатого tar-архива, либо в виде RPM-пакета. Русифицированный вариант редактора можно найти на сервере ftp://ftp.logic.ru/ (конечно, русификация по версиям чуть отстает).
Я устанавливал и русифицированную версию 2.6 редактора Ted, однако после некоторого периода испытаний вернулся к англоязычной версии 2.7, которая датирована 31 декабря 1999 г., и в которой устранены некоторые недостатки предыдущей версии.
После ее запуска появляется окно, в котором изображена гравюра в стиле Альбрехта Дюрера, указана версия программы, ссылка на сайт разработчиков и имеется всего три пункта меню: Fi le , Window и Help. Очевидно, что для того, чтобы открыть существующий файл для редактирования, нужно выбрать подпункт Open меню File и выбрать в появившемся окне нужный файл. Для создания нового файла соответственно выбираем подпункт New меню File или набираем <Ctrl>+<N>. После открытия файла окно программы приобретает вид, изображенный на рис. 12.14.
Ted поддерживает формат файлов .rtf (Rich Text Format), что позволяет обеспечить некоторую степень совместимости с продуктами от Microsoft. А именно, любой файл, созданный в Ted, и сохраненный в формате rtf, будет корректно прочитан программами MS Word под Windows. Обратная совместимость (т. е. возможность открыть любой rtf-файл в Ted) не достигнута, поскольку некоторые опции форматирования, используемые в rtf-файлах, программой Ted не воспринимаются. Тем не менее текст открываемого файла будет выведен на экран полностью, и может быть сохранен в другом (или том же самом) файле, но уже без той информации о форматировании, которая игнорируется при открытии файла.
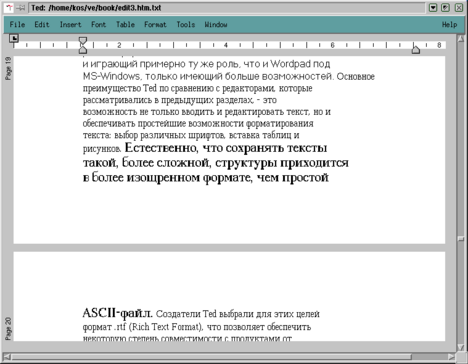
Рис. 12.14. Основное окно редактора Ted
Приведу краткий список основных возможностей Ted.
- Редактирование файлов в режиме WYSIWIG. При этом вы можете использовать все шрифты, для которых у вас имеются .afm-файлы и которые доступны для X11. Ted поставляется с .afm-файлами для шрифтов Adobe, которые имеются для систем, основанных на Motif, и могут использоваться со всеми postscript-принтерами: Times, Helvetica, Courier и Symbol. Другие шрифты могут быть добавлены с помощью обычных процедур, используемых для этого в X11. Поддерживаются такие свойства шрифтов как выделение (bold), курсив (italic), подчеркивание, верхние и нижние индексы.
- Вставка рисунков в формате bitmap.
- Печать на PostScript-принтерах.
- Работа с файлами в формате Acrobat PDF.
- Проверка правописания для 12 языков, основанных на латинском алфавите.
- Отправка документов по e-mail не выходя из Ted.
- Операции Cut/Copy/Paste, включая обмен с другими приложениями.
- Поиск/Замена.
- Форматирование абзацев: отступ на первой строке, смещение всего абзаца, использование линеек.
- Разбиение текста на страницы.
- Вставка таблиц и операции с таблицами: операции с колонками и строками таблиц, изменение размеров с помощью линеек.
- Поддерживается вставка символов из разных кодовых таблиц.
- Гиперссылки и закладки (bookmarks).
- Сохранение документа в текстовом и HTML-формате.
Ted можно использовать для чтения сообщений электронной почты, посланных с Windows-машин. Можно также сконфигурировать Ted как просмотрщик RTF-файлов для Netscape.
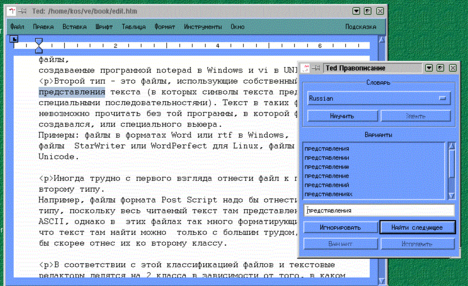
Рис. 12.15. Проверка правописания в редакторе Ted
О том, что Ted может быть полностью русифицирован, я узнал из статьи Виктора Вагнера [П14.19]. Самая интересная возможность русифицированной версии — наличие проверки правописания для русскоязычного текста. Вызов этой функции производится с помощью пункта меню Инструменты | Правописание. При этом появляется дополнительное окно (см. рис. 12.15), в котором надо щелкать по кнопочке "Найти следующее" для поиска очередной ошибки.
Правда, судя по первому впечатлению, в той версии, которую я видел (версия 2.6), реализация данной функции имеет много недостатков. Во-первых, все слова, набранные латинским шрифтом, обозначаются как ошибки (хотя даже ispell без проблем игнорирует их). Во-вторых, воспринимаются как ошибки слова, начинающиеся с заглавной буквы (программа предлагает такое слово набрать полностью заглавными буквами). И, что самое непонятное, очень много правильно набранных слов воспринимаются как ошибочные, причем первым же вариантом исправления предлагается в точности то же самое слово.
Впрочем, много и других ошибок. Именно поэтому я вернулся к версии 2.7 и, следуя рекомендациям В.Вагнера, попытался русифицировать ее.
Первым делом надо научить Ted вводить и отображать русские буквы. Для того, чтобы Ted правильно отображал шрифты в кодировке koi8-r на экране, надо создать файл xfonts.dir в директории /usr/local/afm, где Ted держит метрики шрифтов (*.afm), поместив в него следующий текст
Courier-Bold -*-courier-bold-r-normal--*-*-*-*-*-*-*-*
Courier-BoldOblique -*-courier-bold-o-normal--*-*-*-*-*-*-*-*
Courier-Oblique -*-courier-medium-o-normal--*-*-*-*-*-*-*-*
Courier -*-courier-medium-r-normal--*-*-*-*-*-*-*-*
Helvetica-Bold -*-helvetica-bold-r-normal--*-*-*-*-*-*-*-*
Helvetica-BoldOblique -*-helvetica-bold-o-normal--*-*-*-*-*-*-*-*
Helvetica-Oblique -*-helvetica-medium-o-normal--*-*-*-*-*-*-*-*
Helvetica -*-helvetica-medium-r-normal--*-*-*-*-*-*-*-*
Times-Bold -*-times-bold-r-normal--*-*-*-*-*-*-*-*
Times-BoldItalic -*-times-bold-i-normal--*-*-*-*-*-*-*-*
Times-Italic -*-times-medium-i-normal--*-*-*-*-*-*-*-*
Times-Roman -*-times-medium-r-normal--*-*-*-*-*-*-*-*
После этого русские буквы вводятся и отображаются нормально. Однако проблема решена еще не полностью: после того как поработаешь с Format tool или любым диалогом, содержащим строку ввода, Ted снова перестает вводить русские буквы. Решение этой проблемы, предложенное Иваном Паскалем, состоит в том, что создается пустой файл /usr/X11R6/lib/X11/locale/koi8-r/Compose и в файл /usr/X11R6/lib/X11/locale/compose.dir добавляется строчка:
koi8-r/Compose ru_RU.KOI8-R
Это решение у меня вполне сработало (за исключением того, что клавиша <Delete> перестала удалять символы и стала вставлять пробелы, так что для исправления ошибок приходится пользоваться клавишей <BackSpace>).
Теперь рассмотрим вопрос о добавлении новых шрифтов. Вместе со стандартным дистрибутивом Ted поставляются только 4 шрифта: Courier, Helvetica, Symbol и Times. Если вы хотите оформлять свои документы более разнообразно, нужно добавить другие шрифты. В Ted можно использовать любой шрифт из числа тех, которые видны у вас в графической оболочке, однако для этого нужно кое-что сделать. Чтобы узнать, какие шрифты у вас имеются, запустите программу xfontsel и выберите тот шрифт, который хотите добавить. Предположим, что это Bookman Light.
Для того, чтобы Ted увидел новый шрифт, необходимо поместить метрику этого шрифта (метрика — это файл формата .afm) в директорию /usr/local/afm. Метрику можно либо найти готовую, либо создать самому. Ted весьма привередлив к метрикам шрифта. Как пишет В.Вагнер, Ted долгое время отказывался грузить шрифты от kapella, поскольку в afm-файле отсутствуют упоминания нескольких символов, фигурирующих в Adobe Standard Encoding. Вместе с тем, работа с метриками шрифта — обязательное свойство более-менее продвинутой программы форматирования, поскольку той информации о шрифте, которую предоставляет X сервер, недостаточно для качественной печати. Если вы попытаетесь работать с Ted, используя метрики, не соответствующие Вашим шрифтам, результат будет безобразный — слова будут наезжать друг на друга.
Готовые метрики шрифтов можно найти в коллекции Adobe base35, которая находится на FTP-сервере ftp://ftp.adobe.com, а инструкцию по их установке — в файле подсказки по редактору Ted.
В заключение замечу, что Ted позволяет осуществить русификацию интерфейса. Достаточно перевести на русский язык файл ресурсов, который находится в каталоге /usr/X11R6/lib/X11/app-defaults/ru и называется Ted. Если такого каталога нет, его нужно создать и складывать туда все русифицированные ресурсы. После этого, будучи запущенным с русской локалью, Ted будет выводить все меню и большую часть сообщений в диалоговых окнах по-русски.
12.7.4 Текстовый процессор AbiWord
AbiWord — это маленький, быстрый, бесплатный и легкий в освоении и использовании текстовый процессор для X. Этот пакет можно скачать из Интернет с сайта www.abisource.com. После запуска программы вы увидите основное окно программы (рис. 12.16), которое сильно напоминает знакомое всем окно MS Word.
Процессор AbiWord обладает всеми особенностями и функциями, которые присущи текстовым процессорам, включая проверку правописания, причем работающую непосредственно в процессе ввода текста.
AbiWord позволяет открывать для редактирования и просмотра файлы формата Microsoft Word (как MS Word 95, так и MS Word 97). Однако, поскольку для преобразования форматов в нем используется вызов процедур пакета wv, который мы рассматривали выше, сказываются все недостатки последнего.
После редактирования файл можно сохранить в одном из следующих форматов:
- в собственном формате AbiWord (.abw);
- в текстовом формате (.txt);
- в формате RTF (.rtf);
- в формате HTML;
- в формате UTF8;
- в формате LaTex.
Таким образом, в принципе, через формат RTF можно организовать обмен файлами с пользователями MS Word.
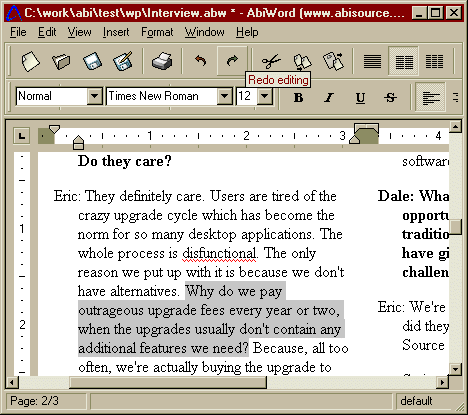
Рис. 12.16. Основное окно редактора AbiWord
К сожалению, пока что этот редактор еще находится в состоянии разработки (я смотрел версии 0.7.8 и 0.7.14). При обращении к некоторым пунктам меню вместо указанного (или ожидаемого) результата появляется сообщение о том, что данный пункт пока не работает. В версии 0.7.8 это относилось к таким функциям, как создание нумерованных списков, стили, нумерация страниц и вставка символов. Вместо выполнения соответствующей функции появлялось сообщение: "пока не реализовано" ("not implemented yet"). И приглашение-просьба: если вы программист, присоединяйтесь к разработке, а если не программист, то будьте терпеливы. В версии 0.7.14 некоторые из этих недоработок уже устранены, однако часть ошибок все еще не исправлена. В частности, если в диалоговом окне открытия файла просто подсветить какой-то каталог и попытаться перейти в него нажатием клавиши <Enter> , происходит вызов нового экземпляра программы. Правда, текущим каталогом для этого нового экземпляра оказывается тот каталог, куда мы и хотели попасть, но напрасное открытие новых окон раздражает (да и ресурсы зря расходуются). Если же осуществлять переход в каталог двойным щелчком мыши, то нового окна не открывается. Есть и другие ошибки, причем при некоторых редактор просто закрывается, без предупреждений и сохранения результатов предыдущей работы. Так что считать это продукт готовым к применению пока что рановато.
Однако в целом он производит очень приятное впечатление и версия 0.7.14 кажется гораздо более работоспособной, чем 0.7.8. Это свидетельствует о том, что работа над программой продолжается. Поэтому давайте наберемся терпения в надежде, что появление полноценного продукта, реализующего все заявленные в меню возможности, не за горами.
Между прочим, по адресу http://www.hippo.ru/~hvv/abiword/ можно найти русифицированную версию AbiWord.
12.7.5 Текстовый процессор KWord
Текстовый процессор KWord входит в состав офисного пакета KOffice. Однако, в отличие от StarOffice, для его запуска не требуется запуск какой-то общей оболочки или общего офисного desktop. После запуска программы (проще всего это сделать из главного меню оболочки KDE, выбрав пункт Офис | Текстовый процессор), появляется непритязательное серое окошко (см. рис. 12.17), на фоне которого тут же возникает окно выбора типа открываемого документа (рис. 12.18).
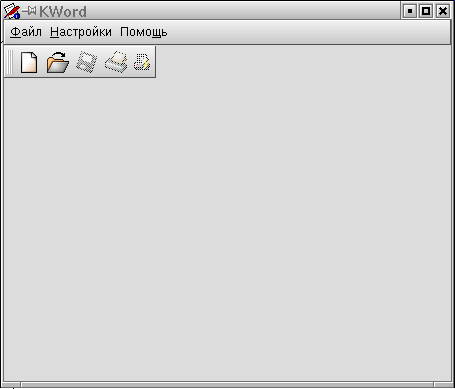
Рис.12.17. Стартовое окно программы KWord
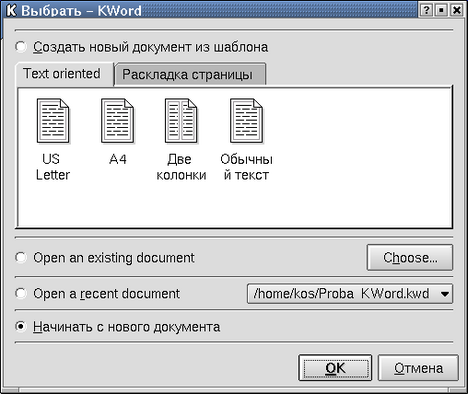
Рис. 12.18. Окно выбора типа открываемого документа
В этом окне предлагается либо создать новый документ на основе одного из шаблонов, либо открыть существующий документ. Здесь же имеется возможность просмотреть список тех документов, с которыми вы работали в предыдущих сеансах и быстро вызвать один из них.
Как только вы вызвали на редактирование какой-то документ, или открыли новый, вид окна кардинальным образом изменяется (рис. 12.19). Появляются и новые пункты меню и панели инструментов и линейки форматирования страницы.

Рис. 12.19. Основное окно программы KWord
Работа с новым текстовым редактором обычно начинается с создания нового документа, поэтому и мы давайте создадим новый документ и попытаемся вводить текст. Для начала надо выбрать шрифт, естественно, русифицированный. В KWord это делается через пункт меню Формат | Шрифт. После выбора этого пункта меню появится окошко выбора шрифта (рис. 12.20), в котором этот самый выбор и осуществляем.
В русифицированной версии Linux среди этих шрифтов найдутся и шрифты в кодировках KOI8-R и cp1251 . Выбираем один из них и начинаем вводить текст. Кстати, основные характеристики шрифта можно выбрать и, не заглядывая в меню, поскольку на панели инструментов (рис. 12.20) имеются выпадающие списки для наименования шрифта, размера символов, значки для задания жирного, подчеркнутого, зачеркнутого шрифта, а также для изменения цвета символов и превращения части текста в верхние и нижние индексы. Впрочем, значки на панели инструментов можно добавлять или, наоборот, убирать. Но о настройках панелей инструментов поговорим позже, а пока вернемся к набору текста.

Рис. 12.20. Выбор шрифта в KWord
Как только введен первый абзац, возникает желание придать ему благообразный вид. Что и сделаем с помощью пункта меню Формат | Абзац. Появится окно с пятью вкладками, изображенное на рис. 12.21. На первой вкладке можно задать отступы для строк абзаца (отдельно для первой строки и остальных), межстрочные интервалы и интервалы между двумя последовательными абзацами. Величина всех интервалов и отступов задается в миллиметрах. На второй вкладке задается положение строк данного абзаца на странице: смещение их влево, вправо, по центру или равномерное растяжение по ширине страницы.
Вкладка Рамка позволяет заключить данный абзац в рамку (например, чтобы как-то выделить данный абзац из общего текста). Две последних вкладки служат для задания формата списков и установки позиций табуляции, но об этом поговорим позже (если выдастся случай).
Следующий пункт в меню Формат позволяет задать формат целой страницы. После выбора пункта Формат / Страница появляется окно с тремя вкладками. Первая из них служит для задания ориентации страницы (книга или альбом), размера страницы (например, А4), ширины полей. На второй вкладке можно задать размещение текста в несколько колонок (столбцов). И третья вкладка определяет свойства верхнего и нижнего колонтитулов. Но нам пока еще не до таких тонкостей, давайте закончим набор первой страницы текста и посмотрим, как же готовая страница будет выглядеть на экране.
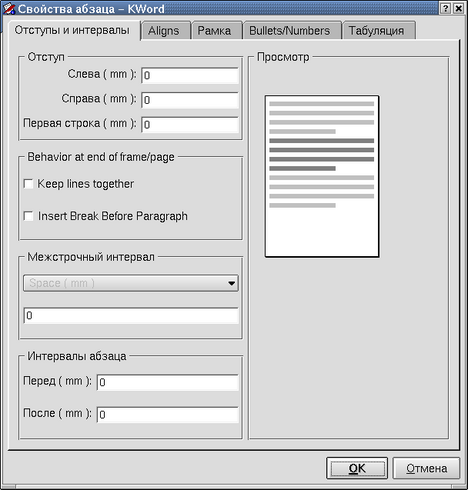
Рис. 12.21. Окно форматирования абзаца
Только вначале отметим, что так же, как и для выбора шрифта, для форматирования абзаца не обязательно пользоваться соответствующим пунктом меню. Во-первых, можно использовать панель инструментов "Формат", на которой можно выбрать один из стандартных стилей абзаца (правда, поначалу список выбора стиля не богат, но можно создать собственный стиль через пункт меню Формат | Менеджер стилей), положение строк на странице и сдвинуть абзац вправо. Кроме панели инструментов для форматирования абзаца можно воспользоваться линейками слева и вверху окна ввода текста. Эти линейки позволяют задать поля страницы и отступы абзаца.
Итак, если вы закончили ввод теста или хотя бы набрали целую страницу, можно посмотреть, как эта страница будет выглядеть отпечатанной. Для этого надо воспользоваться пунктом меню Файл | Предварительный просмотр или соответствующим значком на панели инструментов "Файл". В отличие от MS Word для предварительного просмотра страницы вызывается отдельная программа — "Просмотрщик PS/PDF" (о ней было сказано несколько слов выше). Если что-то в изображении страницы вам не понравится, можно вернуться к форматированию страницы и абзацев, чтобы после внесения изменений снова перейти к предварительному просмотру. Только, чтобы увидеть изменения, просмотрщик придется открыть снова, так что текущий экземпляр лучше закрывать.
Чтобы не потерять нечаянно результаты работы, давайте сохраним файл на диске. Для сохранения файла можно воспользоваться пунктом меню Файл | Сохранить или Файл | Сохранить как. В последнем случае можно задать новое имя файла и выбрать каталог, в котором окажется новый файл.
Раз уж мы заглянули в меню Файл, давайте посмотрим, какие в нем еще есть пункты. В общем, ничего неожиданного здесь не обнаруживается. Имеются пункты Новый, Открыть, Открыть недавние, Сохранить, Сохранить как, Создать шаблон из документа, Статистика (в этом пункте можно получить сведения о числе символов, слов и предложений в набранном тексте), Печать, Просмотр перед печатью, Сведения о документе (здесь вы можете ввести некоторые данные о себе, как авторе документа), Закрыть (текущий документ) и Выход.
Меню Правка тоже не содержит ничего неожиданного: в нем есть пункты Отменить (предыдущее действие), Повторить (т. е. заново выполнить отмененное действие), Вырезать, Копировать, Вставить, Выбрать всё (т. е. выделить все), Поиск и Замена.
А вот следующее меню для пользователей MS Word окажется непривычным. Оно называется Вид. В MS Word тоже имеется пункт меню с таким названием, но он содержит совершенно другие подпункты. А в KWord здесь обнаруживаются пункты:
Новый вид — выбор этого пункта п риводит к открытию нового окна редактора KWord, в котором выведен тот же документ, который вы редактировали в первом окне. В отличие от запуска новой копии программы (нового окна с тем же файлом) при открытии нового вида все изменения, вносимые Вами в текст, будут отображаться в обеих окнах.
Закрыть все виды — приводит к выходу из программы.
Разделить вид — окно редактирования делится на две или большее число панелей, в каждой из которых выводится редактируемый файл. То же самое, что и Новый вид, только без открытия нового окна. В каждом виде можно перемещаться по тексту независимо.
Удалить вид — закрывает текущий вид, т. е. ту панель или окно, в котором в данный момент находится курсор.
Расположение разделителя — позволяет расположить панели видов вертикально или горизонтально.
Далее идут два пункта-переключателя: Page mode и Preview mode. В режиме Page mode в панели редактирования отображается одна страница текста, как вы видели на рис. 12.19. В режиме Preview mode на экран выводятся сразу все страницы документа. Линейки прокрутки позволяют перемещаться по страницам. Это позволяет посмотреть, как будут располагаться рисунки, таблицы и т. д.
Далее идет неактивизированный пока (я работал с версией 1.1 post-beta программы KWord) пункт Непечатаемые символы, после которого следуют еще три переключателя: Рамка врезки, Верхний колонтитул и Footer (в смысле "нижний колонтитул"). Эти три переключателя включают (или, соответственно, выключают) отображение соответствующих элементов оформления страницы (впрочем, Рамка врезки не является элементом оформления страницы, она видна только на экране).
Назначение последнего пункта в меню Вид очевидно из его названия — Масштаб. Впрочем, вместо этого пункта удобнее пользоваться выпадающим списком на панели инструментов. Тем более, что задать произвольное значение масштаба невозможно ни тем, ни другим способом, можно только выбрать одно из предустановленных значений.

Рис. 12.22. Параметры верхнего и нижнего колонтитулов
Раз уж речь зашла о колонтитулах, стоит упомянуть, что на вкладке Колонтитулы, которая становится доступной при выборе пункта меню Формат | Страница, можно задать по три параметра для верхнего и нижнего колонтитулов (смотри рис. 12.22).
В одном из колонтитулов обычно выводят номер текущей страницы. В KWord это можно сделать из следующего меню — Вставить. Надо выбрать пункт Переменная и из появившегося списка выбрать пункт Page Number.
А вообще через меню Вставить можно вставить картинку, таблицу, формулу, специальный символ, разрыв страницы, содержание, переменную, выражение ( Expression), текстовый фрейм, фрейм с картинкой, фрейм с объектом (Object Frame). Правда с картинками работать достаточно сложно. Щелчок мышкой по картинке не приводит к появлению меню или каких-то символов, служащих для изменения размера. Надо умудриться щелкнуть по рамке картинки в левом верхнем углу, где имеется маленькая область, щелчок по которой приводит к появлению маленьких квадратиков в углах изображения и центрах сторон, уцепившись за которые, можно изменять размер картинки.
Несколько успешнее удается вставлять фрейм с картинкой. Вызвать меню управления фреймом тоже нелегко — надо попасть в ту же маленькую область на границе фрейма правой кнопкой мыши, чтобы вызвать это меню, но все же уже можно что-то сделать. После вызова меню появляется окно, избраженное на рис. 12.23.
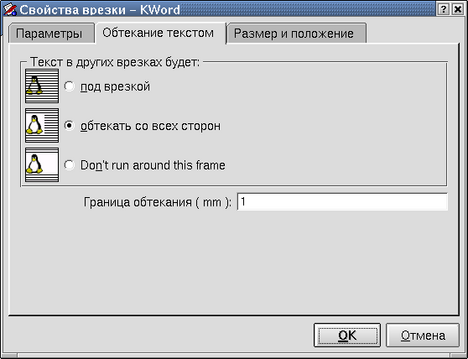
Рис. 12.23. Окно настройки фрейма (врезки)
В этом окне можно задать взаимоотношения основного текста и врезки (см. рис. 12.23) и размер врезки, который для фреймов с картинками определяет и размеры изображения. Однако попытки изменения размеров картинок очень часто приводят к тому, что программа "сваливается".
Вставка таблиц работает, однако таблицы получаются пока не слишком красивые. Вставка формул — это пока, вообще, что-то неприменимое. Подпункт " Expression " позволяет вставить в текст несколько фиксированных фраз (привет, прощай, адрес e-mail и т. п.). В качестве вставляемых переменных могут использоваться номер страницы, число страниц в документе, имя файла, имя текущего каталога, текущие дата и время (причем, как я понял, либо время вставки этого параметра, либо время последнего редактирования документа), те данные, которые вы ввели в пункте Файл | Сведения о документе, а также любые определенные Вами значения. По поводу вставки переменных тоже можно высказать некоторые претензии. В частности, после первого сохранения файла вставка времени и даты сохраняется, а после второго сохранения — пропадает.
В меню Инструменты мы видим три пункта: Проверка правописания, Пользовательские переменные и Автозамена. Проверка правописания представляет собой графическую оболочку к встроенному вызову программы ispell . При обнаружении незнакомого слова оно выделяется и выводится окно, изображенное на рис. 12.24. Можно заменить слово одним из предлагаемых вариантов или пропустить его ("игнорировать" ошибку). Можно также напрямую поправить слово в строке предлагаемой замены, после чего нажать кнопку Заменить.

Рис. 12.24. Возможные реакции на ошибочные слова
Пункт Пользовательские переменные служит для определения собственных переменных, а пункт Автозамена — для задания правил автоматического исправления наиболее характерных и часто встречающихся ошибок, типа двух заглавных букв в начале слова. Можно изменить правила замены или задать собственные.
Через пункт меню Настройки можно включить или отключить отдельные панели инструментов, настроить вид этих панелей и привязки "горячих" клавиш, а также произвести некоторые настройки самой программы.
Ну, и, наконец, последний пункт главного меню, имеющий традиционную для KDE структуру: помощь по программе, сведения о Kword, и сведения о KDE. Помощь по программе пока (в версии 1.1) отсутствует, а сведения об авторах видны на рис. 12.25. На вкладке "Перевод” сообщается, что перевод сделан Андреем Черепановым.
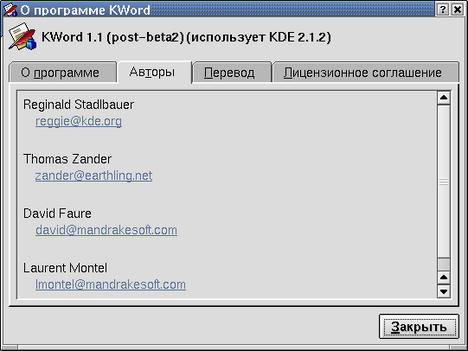
Рис. 12.25. Сведения о разработчиках программы
На этом описание текстового процессора KWord можно считать завершенным. К сожалению, пока что и его нельзя признать полностью функциональным тестовым процессором. Главные претензии — работа с рисунками и таблицами. Но с русским языком процессор работает вполне нормально и даже позволяет выбрать кодировку символов. Как это сделать в MS Word ( если это вообще возможно), мне не известно. Так что для создания не очень сложных документов KWord вполне пригоден.
12.7.6 Текстовые процессоры StarWriter и OpenOffice.org Writer
Текстовый процессор StarWriter входит в состав офисного пакета StarOffice фирмы Sun. Домашняя страница: http://www.sun.com/products/staroffice. Скачать с домашней страницы можно бесплатно, CD-ROM стоит $39.95 (в США).
Первоначально пакет StarOffice был разработан немецкой фирмой StarDivision, которая была основана в середине 1980-х годов. Летом 1999 года фирма StarDivision была куплена вместе с ее разработкой фирмой Sun. Бета-версия StarOffice 5.1а, выпущенная уже от имени Sun, имела мало принципиальных отличий от тех версий, которые выпускались первоначальным разработчиком. Конечно, появилась эмблема Sun и была значительно (на мой взгляд) облегчена процедура установки, которая стала очень напоминать процедуры установки Windows-продуктов: ответь на несколько вопросов, а дальше сиди и читай сменяющие друг друга рекламные сообщения. Возможно, это явилось следствием того, что пакет StarOffice выпущен также и в варианте для Windows.
В июне 2000 г. Sun выпустила версию 5.2 пакета, причем StarWriter позиционировался как альтернатива Microsoft Word, удовлетворяющая самым придирчивым требованиям. И действительно, StarWriter имеет довольно большой набор файловых фильтров и обладает довольно большим сходством с Microsoft Word по набору основных операций, так что переход от MS Word к StarWriter должен происходить для пользователя достаточно просто. Более того, StarWriter обеспечивает большинство возможностей, которые имеет MS Word. С его помощью можно создавать (в режиме WYSIWYG) документы высокого качества. Легко можно получить текст, разбитый на несколько колонок, вставить в текст рисунки и таблицы, врезки, задать формат абзацев, ширину полей и т.п. Судя по описаниям, имеются возможности, присущие профессиональным издательским системам, такие как управление величиной расстояния между соседними буквами (кернинг), задание стилей для отдельных фрагментов текста (заголовков, цитат и т.п.). С помощью StarWriter можно создавать конверты, наклейки, письма.
Если говорить о том, в каких случаях стоит использовать StarWriter в качестве текстового процессора, то в первую очередь надо упомянуть тот факт, что он неотделим от остальных частей пакета StarOffice. Пакет StarOffice сам по себе представляет собой интегрированную графическую среду, из которой можно запускать все другие приложения, так что он достаточно требователен к ресурсам. Поэтому вряд ли целесообразно использовать StarWriter в таких случаях, когда надо создать небольшую служебную записку или коротенькое электронное письмо (если, конечно, вы не используете весь пакет StarOffice в качестве своей рабочей среды).
К сожалению, даже версия 5.2 StarWriter не является полностью русифицированной и недостаточно корректно обрабатывает документы, созданные с помощью MS Word, поэтому после недолгих экспериментов с этой программой я отказался от ее использования. Подробнее о пакете StarOffice в целом вы можете прочитать в книге А.Федорчука "Офис, графика, Web в Linux" [П1.6].
13 октября 2000 года Sun открыла исходные коды пакета StarOffice. Тем самым появился проект OpenOffice.org (обратите внимание на приставку .org – как говорится на Web-странице проекта, именно так следует правильно именовать данный проект, поскольку "OpenOffice" является зарегистрированной торговой маркой какого-то другого продукта).
Исходные коды OpenOffice.org основаны на технологии, которая первоначально была разработана Sun Microsystems для будущих версий пакета StarOffice(TM). В отличие от StarOffice проект OpenOffice.org не содержит интегрирующей оболочки - архитектура пакета предполагает отдельное использование входящих в пакет приложений. Пакет написан на языке C++, и включает в себя все основные офисные приложения, такие как текстовый процессор, электронную таблицу, программу управления презентациями, программу для работы с графикой, средства создания диаграмм и редактирования формул. Но OpenOffice.org не включает в себя клиента электронной почты, календаря и браузера.
Среди других новшеств можно отметить использование формата файлов, основанного на стандарте XML, что облегчает взаимодействие с другими продуктами (и, следовательно, с другими пользователями компьютеров), а также обеспечивает ясные перспективы развития продукта в будущем. В состав продукта включены конверторы для других распространенных файловых форматов, включая форматы всех версий Microsoft Office, и улучшена поддержка азиатских языков (китайского, японского, корейского).
В названиях отдельных исполняемых файлов пакета OpenOffice.org прослеживается его происхождение от StarOffice. Весь пакет вызывается командой "soffice." Отдельные программы пакетов вызываются следующими командами:
Таблица 12.3. Названия программ пакета OpenOffice.org.
Программа | Команда |
Текстовый процессор | swriter |
Менеджер презентаций | simpress |
Электронная таблица | scalc |
Программа работы с графикой | sdraw |
Программа обработки формул | smath |
В настоящее время локализация пакета OpenOffice.org выполнена для 27 языков. Пакет стабильно работает в операционных системах Solaris, Linux (включая PPC Linux) и Windows. Перенос его на платформы FreeBSD, IRIX и Mac OS X находится в стадии завершения.
Это все были общие сведения. Пора уже рассказать немного о первых впечатлениях от работы с самой программой. Работал я с версией 641b, которая входит в состав дистрибутива Red Hat Linux 7.2 Cyrillic Edition от “Урбан-софт”.
Установка программы производится достаточно просто, – разворачиваем в одном из доступных каталогов архив и запускаем программу установки setup из полученного каталога install. Для начала можно выбрать стандартный вариант установки (есть еще варианты Minimal и Custom). Установка прошла у меня без всяких проблем, после чего в моем домашнем каталоге появился подкаталог OpenOffice.org641. В этом каталоге имеется символическая ссылка с именем soffice, которая позволяет запустить программу. Запускается по этой ссылке программа swriter, т. е. текстовый процессор. Остальные программы надо запускать по их собственным именам.
Внешний вид окна программы, конечно, несколько непривычен для пользователя MS Office. Кроме обычных полосок меню и панелей инструментов в верхней части окна имеется еще вертикальная панель инструментов слева. Но, в общем-то, все элементы окна достаточно понятны.
К сожалению, я познакомился с этой программой на последнем этапе работы над данной книгой, и у меня нет возможности дать подробное описание этого текстового процессора. Отмечу только самое существенное.
Для начала я, естественно попробовал просто вводить произвольный текст на русском языке. Никаких проблем с набором не возникло, но буквы почему-то наезжают друг на друга (проблема, о которой уже сообщалось применительно к StarOffice) . Попытки изменить шрифт показали, что наиболее приемлемым является Helvetica . Текст стал в целом читабелен, но полностью эффект наезжающих букв не устранился. Вставка картинки (снимка окна программы) и таблицы прошли без проблем (при этом при создании таблицы сразу сформировалась ее шапка).
Далее я попытался сохранить набранный текст в формате MS Word. Для этого выбрал пункт File / Save as, и в выпадающем списке File Type – пункт Microsoft Word 97/2000/XP, ввел имя файла и щелкнул по кнопке Save. Перезагрузился в Windows и открыл сохраненный файл. Вначале картинка не появилась, однако, после того, как в меню Вид я выбрал пункт Разметка страницы, все встало на свои места. С таблицей тоже все нормально. Так что сохранение файла в формате Word работает.
Обратное действие – открытие в OpenOffice.org файла, созданного в MS Word – также прошло успешно. Правда, первоначально некоторые строки вывелись целиком квадратиками вместо букв. Но, как оказалось, это следствие разницы в наборах шрифтов (или стилей) – после выделения соответствующей части текста и изменения шрифта текст становится вполне читаемым.
Между прочим, приведенное краткое описание пакета OpenOffice.org набрано в программе swriter.
Не имея сейчас возможности заниматься подробным описанием даже программы swriter, не говоря уже об остальных программах пакета, хочу только сформулировать первый вывод. Самое важное, на мой взгляд, то, что впервые появилась возможность под Linux работать с файлами, созданными в Microsoft Office. Тем самым уже нет необходимости запускать эмуляторы для того, чтобы просмотреть файл формата MS Word , полученный как вложение по электронной почте от любого из приверженцев Microsoft. И не беда, что пока есть претензии к качеству вывода изображения на экран. Все открытые продукты постоянно совершенствуются и развиваются и недостатки будут со временем устранены. Но появление OpenOffice .org разрывает последнюю нить, привязывавшую приверженцев Linux к продукции Microsoft, и позволяет им полностью перейти в среду Linux.