Редактирование данных с помощью графика ресурсов
Календарь - одна из основных диаграмм, которыми вы будете пользоваться при работе в MS Project, потому что с его помощью можно представить план работ в привычном для большинства сотрудников виде. В этом уроке вы узнаете, как настраивать отображение задач плана проекта на этой диаграмме.
График ресурсов предназначен для анализа загрузки ресурсов. Вы узнаете, какую информацию можно получать с помощью этого представления и как его настраивать. Когда вы освоите тонкости работы с этим представлением, вы сможете получать все необходимые вам отчеты по ресурсам в рамках проекта.
Календарь
Диаграмма Календарь (Calendar) отображает информацию о плане проекта в виде таблицы с семью или пятью колонками, соответствующими дням недели, и множеством рядов, соответствующих неделям. Задачи на календаре обозначены отрезками, которые начинаются в день начала работ над задачей и заканчиваются в день их окончания (рис. 7.1, файл 1.mpp).
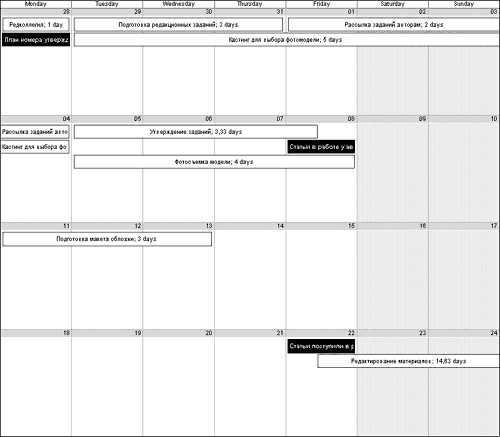
Рис. 7.1. Диаграмма напоминает обычный календарь, на котором задачи отмечены отрезками,
колонки соответствуют дням недели, а строки - неделям
Диаграмма удобна тем, что представляет план проекта и задачи внутри него в традиционном календарном виде. MS Project содержит набор средств, позволяющих отформатировать календарь удобным способом, например чтобы его можно было распечатать и повесить на стену. Кроме того, на диаграмме можно редактировать план проекта.
Форматирование календаря
Принципы настройки календаря совпадают с принципами настройки диаграммы Ганта: можно отформатировать стили отрезков, шкалу времени, вспомогательные линии и общие параметры диаграммы.
В отличие от диаграммы Ганта или сетевой диаграммы, на которых можно форматировать как отдельный отрезок, так и их группы (стили отрезков), на календаре можно форматировать только стили отрезков, а изменить параметры отображения одного отрезка для конкретной задачи нельзя.
Форматирование стилей отрезков
Для изменения параметров отображения отрезков на диаграмме предназначено диалоговое окно форматирования стилей отрезков (рис. 7.2, файл 2.mpp). Открыть его можно посредством команды меню Format4Bar Styles (Формат4Стили отрезков) либо с помощью команды Bar Styles (Стили отрезков) контекстного меню диаграммы.

Рис. 7.2. Диалоговое окно форматирования стилей отрезков
В левой части диалогового окна расположен список типов отрезков. После того как на один из пунктов в списке будет установлен курсор, в остальных разделах диалогового окна можно задавать параметры выбранного типа отрезков. В разделе Sample (Образец), расположенном внизу диалогового окна, можно увидеть, как будут выглядеть отрезки выбранного типа на диаграмме.
Параметры, расположенные в разделе Bar shape (Форма отрезка), определяют форму и цвет отрезка на диаграмме. В списке Bar type (Тип отрезка) выбирается подходящая форма отрезка: Bar (Прямоугольник), Line (Линия) или None (Нет). Первый вариант - стандартная форма отрезка, как в диаграмме Ганта, при выборе второго варианта отрезок будет обозначен тонкой линией, а в третьем случае отрезок вообще не будет отображен на календаре.
В списках Pattern (Узор) и Color (Цвет) определяются цвет фигуры и способ ее окраски. Список Split pattern (Прерывание) содержит варианты отображения перерывов во время выполнения задач. Наконец, флажок Shadow (Тень) определяет, будут ли отрезки на диаграмме иметь тень.
В разделе Text (Текст) осуществляется настройка отображаемой на отрезке текстовой информации. В списке Field(s) (Поля) можно выбрать один или несколько столбцов "внутренней" таблицы, данные из которых будут отображаться на отрезке. Для того чтобы выбрать несколько столбцов, нужно после выбора первого ввести точку с запятой, а затем ввести имя другого поля либо выбрать его из списка.
В раскрывающемся списке Align (Выравнивание) определяется, где внутри отрезка будет размещена текстовая информация: справа (Right (по правому краю)), слева (Left (По левому краю)) или в центре (Center (По центру)). При установке флажка Wrap text in bars (Перенос текста отрезков) текстовая информация, если она вся не помещается внутри отрезка, будет переноситься на следующую строку, увеличивая высоту отрезка, а если этот флажок сброшен, то на отрезке будет отображаться только умещающаяся часть текста.
Как и на диаграмме Ганта, на календаре можно округлять длительность задач до целых дней. Для включения режима округления служит флажок Bar rounding (Округление отрезков до целых дней).
В диалоговом окне форматирования стилей отрезков нельзя задать шрифт отображаемой текстовой информации. Это делается в диалоговом окне, предназначенном для форматирования стилей текстовой информации (рис. 7.3, файл 2.mpp). Открыть его можно командой меню Format4Text Styles (Формат4Стили текста) либо с помощью команды Text Styles (Стили текста) контекстного меню диаграммы.
Для настройки шрифта, используемого при отображении на отрезке текстовой информации, в списке Item to Change (Изменяемый) нужно выбрать название стиля, совпадающее с названием стиля отрезков. Например, для того чтобы определить шрифт, которым будут отображаться данные на отрезках, обозначающих вехи (Milestone), в списке настраиваемых элементов нужно выбрать пункт Milestone Tasks (Задачи-вехи) и затем определить параметры шрифта.
На рис. 7.4 (файл 2.mpp) изображен календарь, отрезки которого были отформатированы с использованием описанных приемов. Например, фазы обозначаются отрезками типа Line (Линия), критические задачи выделены цветом и особым узором. Кроме того, эти отрезки имеют тень и на них отображается информация о стоимости. Наконец, у завершающих задач включен режим переноса по словам. Отформатированный календарь можно сравнить с рис. 7.1, где представлена его стандартная версия.
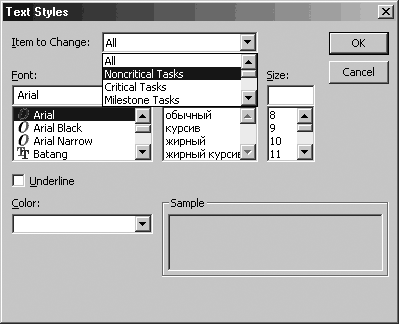
Рис. 7.3. Настройка используемых на отрезках шрифтов
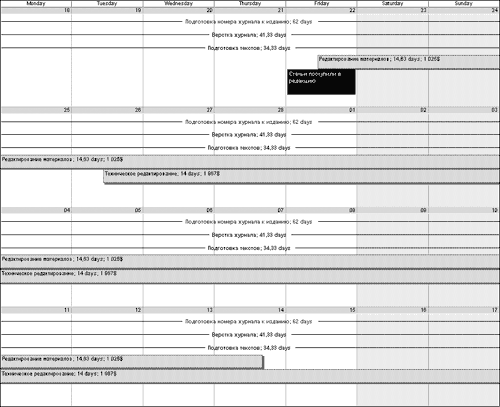
Рис. 7.4. Так выглядит календарь после форматирования типов отрезков
Форматирование шкалы времени
Параметры отображения на календаре заголовков, дней и выделение дней цветом определяются в диалоговом окне форматирования временной щкалы. Оно открывается с помощью команды меню Format4Timescale (Формат4Шкала времени) либо с помощью команды Timescale (Шкала времени) контекстного меню диаграммы.

Рис. 7.5. Диалоговое окно форматирования временной шкалы календаря,
вкладка Week Headings (Заголовки)
Диалоговое окно форматирования временной шкалы состоит из трех вкладок: Week Headings (Заголовки недель), Date Boxes (Поля дат) и Date Shading (Заливка полей дат). На первой вкладке (рис. 7.5) определяется, как на календаре будут отображаться заголовки.
В раскрывающихся списках Monthly titles (Названия месяцев), Daily titles (Названия дней) и Weekly titles (Названия недель) можно выбрать подходящий формат обозначения месяцев, дней и недель. Если в списке выбрать пункт None (Нет), то соответствующее обозначение отображаться не будет. Например, при приведенных на рис. 7.5 (файл 3.mpp) настройках на календаре не будут обозначаться недели.
Параметр Show week with (Длина недели) определяет число дней недели, отображаемых в календаре: если выбран переключатель 7 days (7 дней), то календарь отображается полностью, а если 5 days (5 дней), то исключаются суббота и воскресенье. Если установить флажок Previous/Next month calendar (Предыдущий и следующий месяцы), то на диаграмме рядом с названием месяца будут отображаться календари на предыдущий и следующий месяц.
В примере на рис. 7.6 (файл 3.mpp) отображены эти календари для случая пятидневной недели. Кроме того, сокращены названия дней (на рис. 7.4 использовались полные названия) и в крайней левой колонке добавлены заголовки недель.
На второй вкладке диалогового окна (рис. 7.7, файл 4.mpp) настраивается вид дней на календаре. Каждый день представлен квадратом, в верхнем и нижнем ряду которого может быть размещена информация о дне. Если верхний или нижний ряд квадрата используется для отображения такой информации, то он выделяется цветом. Например, на рис. 7.7 в верхнем ряду квадрата размещена дата, и ряд выделен серым цветом.
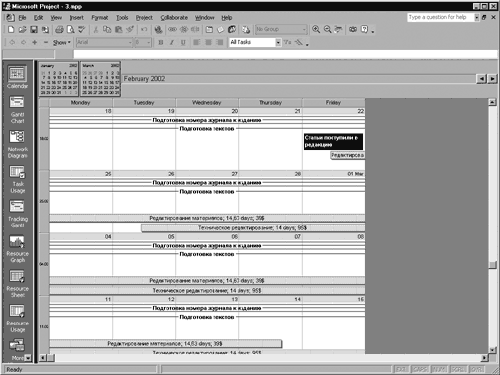
Рис. 7.6. Над календарем отображаются уменьшенные календари на следующий
и предыдущий месяцы, слева от дней выводятся заголовки недель
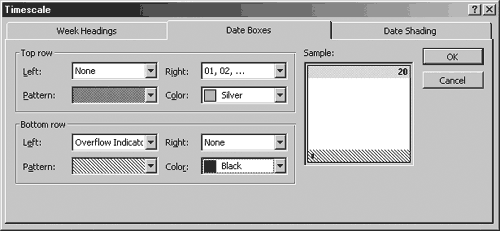
Рис. 7.7. Вкладка Date Boxes (Поля дат) диалогового окна форматирования временной шкалы календаря
Для настройки внешнего вида дня предназначены разделы Top row (Верхний ряд) и Bottom row (Нижний ряд), содержащие одинаковый набор параметров. В раскрывающихся списках Left (Слева) и Right (Справа) определяется, какая информация будет отображаться в ряду слева и справа. Например, на рис. 7.7 в списке Left для верхнего ряда выбран пункт None (Нет), а в списке Right пункт с номерами дней. Соответственно, в разделе Sample (Образец) видно, что в верхнем ряду дня слева не отображается никакая информация, а справа выводится число.
Помимо информации о дате в ряду можно отобразить так называемый индикатор переполнения (Overflow Indicator), который будет появляться в случае, если вся информация не помещается в ячейке. На рис. 7.7 этот индикатор отображается слева в нижнем ряду квадрата.
В списках Pattern (Узор) и Color (Цвет) задается цвет ряда и способ его заливки. Например, на рис. 7.7 верхний ряд закрашен серым цветом со сплошной заливкой, а нижний заштрихован черными линиями.
На третьей вкладке диалогового окна (рис. 7.8, файл 4.mpp) определяется, как дни на календаре будут выделяться цветом, то есть каким цветом они будут закрашиваться. Возможность выделять дни цветом очень удобна: например, по умолчанию выходные дни закрашиваются серым, что позволяет легко определить их визуально.
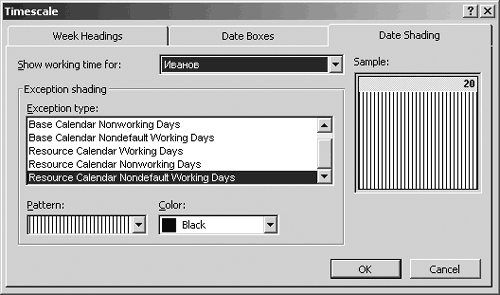
Рис. 7.8. Вкладка диалогового окна форматирования временной шкалы,
содержащая параметры заливки полей дат
В списке Show working time for (Рабочее время для) приведен список всех календарей проекта. Все настройки, осуществляемые в этом диалоговом окне, влияют именно на отображение дней выбранного календаря. Например, на рис. 7.8 выбран персональный календарь Иванова. В соответствии с выбранным календарем на диаграмме отображается рабочее и нерабочее время. Например, выбранным нами на рисунке способом будут заштриховываться нестандартные рабочие дни для Иванова, а не других ресурсов.
После того как календарь выбран, в списке Exception type (Категория дат) нужно выбрать тип дней календаря, которые требуется настроить. В списке есть три типа: Working Days (Рабочие дни), Nonworking Days (Нерабочие дни) и Nondefault Working Days (Нестандартные рабочие дни). При этом каждый из типов дней может относиться либо к базовому календарю (Base Calendar), либо к календарю ресурса (Resource Calendar).
Выбрав календарь и тип дней, можно отредактировать параметры их цветового выделения, задав цвет в списке Color (Цвет) и метод заливки в списке Pattern (Узор). Выполненные настройки будут автоматически отображаться в разделе Sample (Образец). Например, на рис. 7.8 календарь настроен так, что нестандартные рабочие дни основного календаря будут заштриховываться синим, а нестандартные рабочие дни личных календарей будут отмечаться вертикальными полосами (этой настройки на рис. 7.8 не видно).
На рис. 7.9 (файл 4.mpp) видно, как повлияли сделанные настройки на внешний вид календаря: неурочный рабочий день 5 января заштрихован, потому что он относится к базовому календарю, и в этот день работают все сотрудники, вовлеченные в проект. А в неурочный рабочий день 12 января работает только сотрудник Иванов (то есть это неурочный рабочий день его личного календаря), и поэтому день выделен вертикальными линиями.
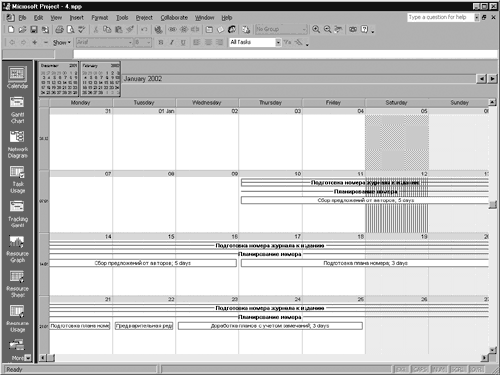
Рис. 7.9. Календарь после изменения настроек выделения дней цветом
Сетка
Вспомогательные линии играют очень важную роль в календаре, поскольку с их помощью дни и недели отделяются друг от друга. Параметры их отображения на диаграмме можно определить в диалоговом окне форматирования сетки (рис. 7.10), которое вызывается командой меню Format4Gridlines (Формат4Сетка).
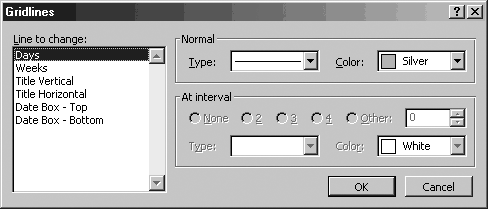
Рис. 7.10. Диалоговое окно форматирования вспомогательных линий
Это диалоговое окно повторяет аналогичное окно для форматирования вспомогательных линий на диаграмме Ганта. Щелкнув в списке, расположенном в левой части окна, на категории линии, которую вы собираетесь настроить, можно выбрать ее стиль из списка Type (Тип) и цвет из списка Color (Цвет).
Линии типа Days (Дни) пересекают диаграмму по вертикали, разделяя дни. Линии типа Weeks (Недели) проходят по горизонтали, разделяя недели. Линии типа Title Vertical (Вертикальные в заголовках) и Title Horizontal (Горизонтальные в заголовках) разделяют заголовки дней и недель и видны только в режиме просмотра перед печатью Print Preview (Предварительный просмотр). И наконец, линии типа Data Box - Top (Поле даты - сверху) и Data Box - Bottom (Поле даты - снизу) располагаются сверху и снизу дня, отделяя размещенные на нем данные от верхнего или нижнего ряда со вспомогательной информацией.
Например, на рис. 7.11 линии типа Days (Дни) обозначены пунктиром, а Weeks (Недели) - точками. Кроме того, для обозначения линии Data Box - Bottom (Поле даты - снизу) выбран серый цвет, и она отделяет нижний ряд в ячейке дня от основного пространства ячейки, отведенного для отображения отрезков.
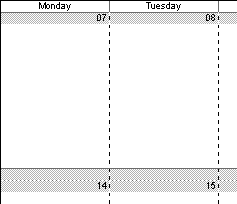
Рис. 7.11. Фрагмент календаря с нестандартным форматом вспомогательных линий
Настройка дополнительных параметров календаря
Дополнительные параметры календаря можно редактировать в диалоговом окне Layout (Макет), которое вызывается командой меню Format4Layout (Формат4Макет) или при помощи команды Layout (Макет) в контекстном меню диаграммы.
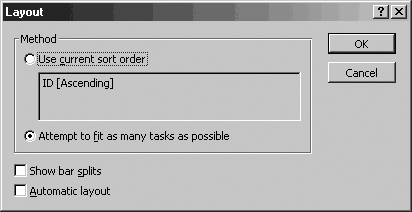
Рис. 7.12. Диалоговое окно настройки дополнительных параметров календаря
В разделе Method (Способ размещения задач) определяется, каким образом сортируются задачи на календаре (рис. 7.12): используется ли метод сортировки, выбранный в подменю Project4Sort (Проект4Сортировка), или MS Project пытается разместить на диаграмме без пересечений (при которых часть одной задачи может закрывать другую) как можно больше задач. Первый режим устанавливается переключателем Use current sort order (Использовать текущий порядок сортировки), а второй - Attempt to fit as many tasks as possible (Уместить максимальное число задач).
СОВЕТ. Если все задачи не умещаются на календаре, то с помощью мыши можно легко увеличить его размер. Для этого нужно навести мышь на границу между днями или неделями и потащить ее влево (для увеличения ширины ячеек календаря) или вниз (для увеличения высоты ячеек). Двойной щелчок по границе между днями или неделями приведет к автоматическому подбору оптимальной высоты или ширины ячеек. Кроме того, положение отрезка задачи можно изменить, перетаскивая его с нажатой клавишей Ctrl.
При установленном флажке Show bar splits (Показывать прерывания отрезков) на диаграмме отображаются, если они есть, разрывы во время выполнения задач. А установленный флажок Automatiс layout (Автоматическое размещение) обеспечит автоматическое оптимальное размещение вновь добавляемых задач.
Редактирование проектных данных на календаре
На календаре удобно редактировать план проекта, применяя те же приемы, что и на диаграмме Ганта. Перетаскивая отрезок целиком, можно изменить дату начала и окончания задачи, оставив при этом ее длительность без изменений. Перетаскивая только правую границу отрезка, можно изменять длительность задачи, а перетаскивая мышь с одной задачи на другую, можно создавать связи между ними. Двойным щелчком на отрезке открывается диалоговое окно редактирования всех свойств задачи.
Для создания новой задачи нужно щелкнуть в любом свободном месте календаря и растянуть появившийся отрезок до нужного размера. Чтобы удалить отрезок, нужно выделить его и нажать клавишу Delete.
В MS Project имеется две команды, делающие работу с проектными данными в представлении календаря более удобной. Эти команды вызываются из контекстного меню любого дня. Команда Task list (Список задач) отображает окно с информацией обо всех задачах, выполняемых в выбранный день (рис. 7.13). В окне со списком задач двойной щелчок на названии любой из них откроет диалоговое окно редактирования всех ее свойств.
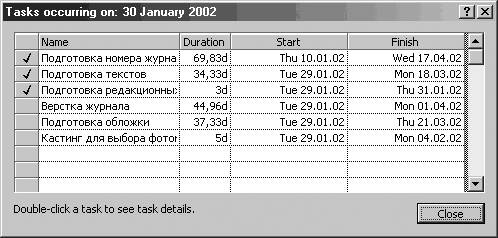
Рис. 7.13. Список задач, работы над которыми выполняются 30 января 2002 года
в соответствии с планом проекта. Флажками помечены выполненные работы
Поскольку на одном экране отображаются только четыре недели календаря, переход к задаче или дате, расположенной на несколько месяцев позже, может занять длительное время. Для быстрого перехода к нужной дате или задаче предназначена команда Go To (Перейти), вызываемая также из контекстного меню любого дня календаря.
Диалоговое окно быстрого перехода к задаче или дате календаря (рис. 7.14) состоит из поля ID (Ид.) и списка Date (Дата). После нажатия кнопки OK календарь перестраивается таким образом, что на экране становится видна задача с указанным номером или выбранная дата.
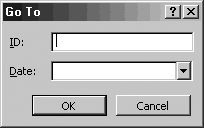
Рис. 7.14. Диалоговое окно быстрого перехода к задаче или дате календаря
График ресурсов
На диаграмме Resource Graph (График ресурсов) отображается информация о различных аспектах участия ресурсов в проекте: выполняемой ими работе, их процентной загрузке, возможности выполнять задачи помимо тех, на которые они уже выделены, и стоимости. Удобство этой диаграммы заключается в том, что с ее помощью можно сравнивать участие в проекте нескольких ресурсов или ресурса и группы ресурсов (рис. 7.15, файл 5.mpp), и это делает ее мощным аналитическим инструментом.
Группа ресурсов отбирается на основе фильтра, и по умолчанию в качестве группы выступают все ресурсы проекта. Изменив условие фильтрации, можно изменить и состав группы. Данные можно просматривать как для группы в целом, так и для любого отдельного ресурса внутри группы. При этом данные о группе и отдельном ресурсе можно отображать одновременно, как на рис. 7.15.
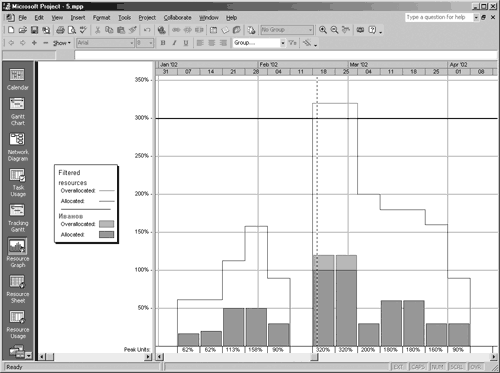
Рис. 7.15. На ресурсном графике отображена загрузка в процентах всех вовлеченных
в проект редакторов разделов и одного из них - Иванова
Диаграмма разделена на две части. В левой части расположена легенда, в которой выводится название ресурса и группы, информация о которых отображается в правой части. Чтобы в правой части отобразилась информация об определенном ресурсе, его нужно выбрать в левой части. Выбор ресурсов осуществляется с помощью полосы прокрутки внизу левой части диаграммы (под легендой) или клавиш и Ї.
В правой части диаграммы находится сам ресурсный график. По горизонтали на нем расположена стандартная временная шкала, а по вертикали - единицы измерения, зависящие от типа отображаемой информации. Например, загрузка ресурса измеряется процентами (как на рис. 7.15), работа - часами, а стоимость - денежными единицами.
Рассмотрим приемы форматирования диаграммы, которые позволят нам эффективно использовать ее и строить графики, аналогичные представленному на рис. 7.15.
Форматирование ресурсного графика
Тип отображаемой на графике информации и параметры ее отображения определяются с помощью средств форматирования диаграммы. Кроме того, с помощью этих средств настраиваются вспомогательные линии диаграммы и временная шкала.
Выбор типа отображаемой на графике информации
Выбор типа отображаемой на графике информации осуществляется с помощью списка в подменю Format4Details (Формат4Подробности) или в контекстном меню диаграммы (рис. 7.16). После того как тип информации (табл. 7.1) выбран, график сразу перестраивается.
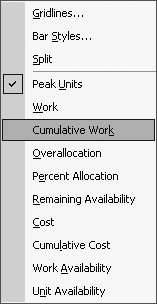
Рис. 7.16. Список возможных типов отображаемых на ресурсном графике данных
На ресурсном графике всегда можно просмотреть информацию как для группы ресурсов, так и для отдельного ресурса (внутри группы), причем MS Project определяет состав группы ресурсов на основании текущей настройки фильтрации. Поскольку режимом фильтрации по умолчанию является отображение всех ресурсов (см. раздел "Фильтры" урока 4), то по умолчанию на диаграмме отображается информация для группы, состоящей из всех ресурсов, участвующих в проекте. В примере на рис. 7.15 включен фильтр, отбирающий в состав группы только ответственных редакторов (которых в проекте три), и поэтому на графике загрузка одного ресурса сравнивается с загрузкой не всех членов проекта, а только всех ответственных редакторов.
Таблица 7.1. Описание отображаемых на ресурсном графике типов данных
| Тип данных | Описание |
| Peak Units (Пиковые единицы) | Максимальная нагрузка ресурса в процентах за период. Например, при периоде в неделю и загрузке в понедельник на 100% (8 часов работы) и во вторник на 50% (4 часа работы) пиковая нагрузка за неделю будет 100%. При периоде в один день пиковая нагрузка за понедельник составит 100%, а за вторник - 50% |
| Work (Трудозатраты) | Работа ресурса в числе часов за период |
| Cumulative Work (Совокупные трудозатраты) | Накопленная к текущему моменту работа ресурса в количествечасов. Например, при работе в понедельник 4 часа, во вторник 5и в среду 6 часов накопленная работа в понедельник будет 4 часа, во вторник 9, а в среду 15 часов |
| Overallocation (Превышение доступности) | Превышение ресурсом доступного рабочего времени за период. Например, при рабочем дне в 8 часов ресурс работает в понедельник 10 часов и во вторник 2 часа. В таком случае перегрузка за понедельник будет равняться двум часам, но перегрузки за неделю не будет, так как из возможных 40 часов ресурс отрабатывает только 12 |
| Percent Allocation (Процент загрузки) | Соотношение работы ресурса и доступного рабочего времени за период. Например, если ресурс работает 10 часов в понедельник и 2 часа во вторник, то относительная нагрузка в понедельник будет 125%, а во вторник - 25%. При этом относительная нагрузка за неделю составит 30% |
| Remaining Availability (Оставшаяся доступность) | Число не занятых работой часов за период. Например, при работе в понедельник в течение 10 часов доступная нагрузка за понедельник равна нулю. При этом за неделю доступная нагрузка будет равна 30 часам |
| Cost (Затраты) | Стоимость работы ресурса за период (определяется путем умножения числа часов, затраченных на работу, на почасовую ставку) |
| Cumulative Cost (Совокупные затраты) | Накопленная к текущему моменту стоимость работы ресурса. Рассчитывается аналогично накопленной работе (являясь производным от нее параметром) |
| Work Availability (Доступность по трудоемкости) | Число часов, на которые ресурс может быть загружен работой за период. При стандартных настройках это 8 часов в день и 40 часов в неделю |
| Unit Availability (Доступность в единицах) | Число процентов, на которые ресурс может быть нагружен за период. Например, ресурс не может работать в понедельник и может во все остальные дни. В таком случае возможная нагрузка для понедельника будет 0%, а для остальных дней - 100%. За неделю возможная нагрузка составит 80% |
По умолчанию на графике отображается информация об одном ресурсе группы, общая же информация обо всех членах группы не выводится. Для того чтобы определить, каким образом должны отображаться данные о ресурсах, и вывести на график информацию о группе ресурсов, предназначено диалоговое окно форматирования диаграммы.
Настройка параметров отображения данных на диаграмме
Диалоговое окно форматирования ресурсного графика открывается с помощью команды меню Format4Bar Styles (Формат4Стили отрезков) или команды Bar Styles (Стили отрезков) в контекстном меню диаграммы. С помощью этого диалогового окна (рис. 7.17, файл 5.mpp) настраивается вид графика только для текущего типа данных, и для определенных типов некоторые из параметров недоступны.
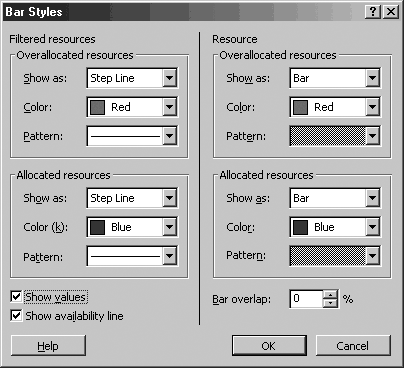
Рис. 7.17. Диалоговое окно форматирования ресурсного графика
Диалоговое окно состоит из двух частей с одинаковыми разделами настроек. В левой части настраивается отображение данных для группы ресурсов, а в правой - для отдельного ресурса. Внизу диалогового окна расположены параметры, относящиеся к диалоговому окну в целом.
Части диалогового окна, относящиеся к отдельному ресурсу и к группе, в свою очередь, состоят из двух одинаковых разделов настроек, верхний из которых содержит параметры, управляющие отображением на графике информации о перегрузке ресурса или группы ресурсов, а нижний содержит аналогичные параметры, касающиеся нагрузки. Таким образом, диалоговое окно содержит четыре однотипных раздела.
Список Show as (Показывать как) содержит варианты отображения информации на диаграмме. При выбранном значении Don't Show (Не показывать) информация не выводится. Если выбрать значение Bar (Отрезок), данные отобразятся в виде отрезка, идущего снизу вверх (темные отрезки на рис. 7.15). Аналогично действует значение Step (Шаг) - в этом варианте между отрезками нет промежутков, из-за чего они сливаются, образуя ступени. А при выборе значения Step Line (Линия шага) отображаются только контуры отрезков, без заливки их цветом (например, на рис. 7.15 в таком режиме отображается информация о группе ресурсов).
СОВЕТ. Чтобы данные для группы ресурсов или отдельного ресурса отображались на диаграмме, нужно выбрать способ отображения этих данных. Если же оставить значение Don't Show (Не показывать), то данные на диаграмме не появятся.
В случае выбора значения Line (Линия) информация отображается в виде линии, соединяющей значения друг с другом. А в режиме, соответствующем значению Area (Область), значения также соединяются линиями, но при этом область между нижней осью диаграммы и линией закрашивается (рис. 7.18, файл 5a.mpp).
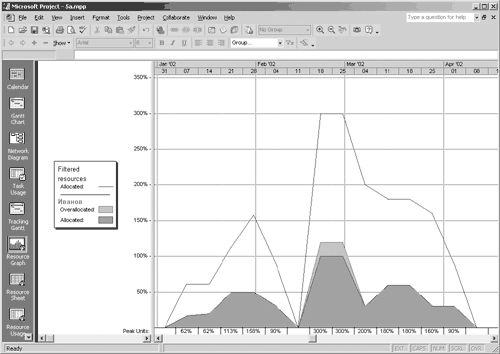
Рис. 7.18. На диаграмме отображены те же данные, что и на рис. 7.15.
Информация о ресурсе отображается с помощью области, а для группы ресурсов - с помощью линии
Для того чтобы на нижней оси выводились численные обозначения, нужно установить флажок Show values (Показывать значения). Если при этом на диаграмме одновременно отображается несколько видов информации, то число на горизонтальной оси соответствует максимальному значению. Например, на рис. 7.18 отображены данные о нагрузке и перегрузке Иванова и общей нагрузке всей группы редакторов разделов. Соответственно, поскольку максимальные значения принадлежат графику нагрузки группы ресурсов, значения на оси соответствуют им.
Чтобы соотнести данные для одного ресурса с их потенциальным максимальным значением, используется флажок Show availability line (Показывать линию доступности). После его установки на диаграмме отображается линия, соответствующая такому значению для выбранного типа данных и выбранного ресурса.
Например, на рис. 7.19 (файл 6.mpp) показана информация о пиковой нагрузке Иванова. Максимально допустимая нагрузка для этого ресурса составляет 100%, поэтому линия проходит на этой отметке. В те дни, когда ресурс перегружен, значения нагрузки превышают эту линию (и согласно настройкам графика данные о превышении нагрузки отображаются другим цветом).
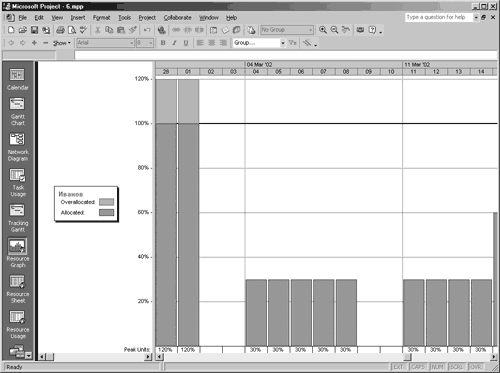
Рис. 7.19. На графике выводится информация о нагрузке и перегрузке для одного ресурса и линия, соответствующая уровню
максимально возможной нагрузки для выбранного ресурса
Если, например, в настройках для Иванова указать, что 11 марта он недоступен для проектных работ (но работы с его участием по-прежнему будут запланированы), то график перестроится (рис. 7.20, файл 7.mpp). При этом линия доступности 11 марта проходит через точку 0%, и вся работа, назначенная ресурсу на этот день, считается перегрузкой.
При использовании отрезков иногда хочется уменьшить занимаемое ими место на диаграмме. В таком случае можно воспользоваться параметром Bar overlap (Перекрытие отрезков), с помощью которого определяется, разделяются ли соседние отрезки интервалом (как на рис. 7.20) или они перекрывают друг друга. Если в качестве значения этого параметра указать число, отличное от нуля, то включится режим перекрытия.
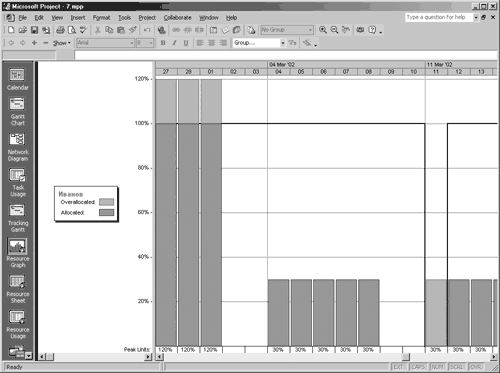
Рис. 7.20. Так выглядит график после объявления Иванова
недоступным для работ на 11 марта 2002 года
Шкала времени, сетка и стили текста
Диалоговое окно настройки шкалы времени открывается с помощью команды меню Format4Timescale (Формат4Шкала времени) либо с помощью команды Timescale (Шкала времени) контекстного меню диаграммы. Это диалоговое окно полностью повторяет аналогичное окно, рассмотренное в разделе "Форматирование шкалы времени" урока 5, посвященного диаграмме Ганта (см. рис. 5.9).
Диалоговое окно настройки сетки также повторяет аналогичное окно, используемое для диаграммы Ганта, отличаясь лишь набором типов линий (рис. 7.21). Настройки сетки едины для всех типов данных и не будут изменяться при переключении между ними. Отрывается диалоговое окно форматирования сетки с помощью команды меню Format4Gridlines (Формат4Сетка).
Линии Major Vertical (Линия раздела среднего уровня) и Minor Vertical (Линия раздела нижнего уровня) пересекают диаграмму вертикально и соответствуют основным и дополнительным единицам временной шкалы, а линия Horizontal (Горизонтальные) пересекает диаграмму горизонтально в соответствии с единицами измерения. Линии Current Date (Текущая дата), Status Date (Дата отчета о состоянии), Project Start (Начало проекта) и Project Finish (Окончание проекта) пересекают диаграмму вертикально в зависимости от расположения соответствующей даты на временной шкале. Линии Title Vertical (Вертикальная в заголовках) и Title Horizontal (Горизонтальная в заголовках) используются для разделения основной и дополнительной временной шкалы по горизонтали и единиц измерения каждой из них по вертикали.
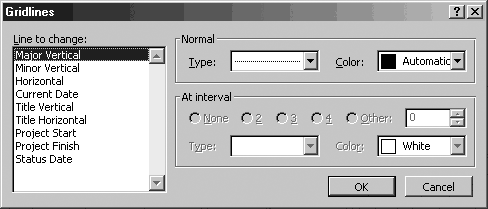
Рис. 7.21. Диалоговое окно настройки вспомогательных линий,
уже знакомое нам по другим диаграммам
Для форматирования текста (подписей осей, названий ресурсов и т. п.) используется стандартное диалоговое окно настройки текстовых стилей (рис. 7.22, файл 8.mpp), которое можно вызвать через меню Format4Text Styles (Формат4Текстовые стили).
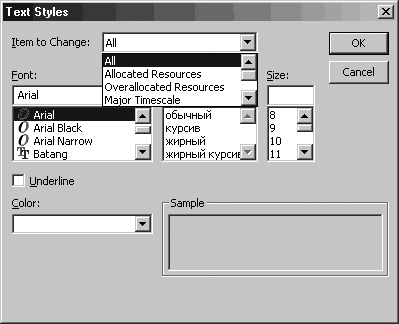
Рис. 7.22. Диалоговое окно форматирования текстовых стилей
Стили Allocated Resources (Выделенные ресурсы) и Overallocated Resources (Ресурсы с превышением доступности) используются для отображения названий соответствующих типов ресурсов в информационном блоке в левой части диаграммы. Для обозначения единиц измерения временной шкалы применяются стили Top timescale tier (Верхний уровень шкалы времени), Middle timescale tier (Средний уровень шкалы времени) и Bottom timescale tier (Нижний уровень шкалы времени). Стиль Tick Labels (Надписи шкалы) определяет параметры подписей осей диаграммы, а Legend Labels (Надписи легенды) - формат текста, отображаемого в информационном блоке под названием ресурса или группы ресурсов.
На рис. 7.23 (файл 8.mpp) представлен пример форматирования диаграммы с использованием текстовых стилей. Для выделенных ресурсов используется курсивное начертание, для перегруженных - увеличенный шрифт красного цвета, а легенда выделена полужирным. Подписи данных подчеркнуты и для обозначения единиц на временных шкалах используются нестандартные шрифты.

Рис. 7.23. Пример форматирования диаграммы с использованием текстовых стилей
Редактирование проектных данных на ресурсном графике
На ресурсном графике можно редактировать лишь свойства ресурса, щелкнув на его названии в информационном блоке, размещенном в левой части диаграммы.
Что нового вы узнали?