Глава 6
Настройка сети
В настоящей главе описаны инструментальные средства настройки сети, позволяющие легко настраивать сетевые соединения в дистрибутивах Linux Red Hat и Caldera. Настройка сети зависит от того, подключен ли компьютер к локальной сети с помощью сетевой карты Ethernet или для его подключения к серверу провайдера Internet используется коммутируемое соединение. Возможность ввести установки конфигурации локальной сети предоставляется в процессе инсталляции системы, а для создания коммутируемого соединения с сервером провайдера Internet необходимо вначале настроить сетевое соединение с применением такой утилиты настройки протокола PPP, как Red Hat PPP Dialer или Kppp рабочего стола KDE.
Настройка сети в системе Red Hat
В системе Red Hat Linux можно настроить и соединение локальной сети, и соединение по протоколу PPP, вызвав инструментальное средство Linuxconf командой netconf. Появится окно Network Configurator с элементами управления, позволяющими задать различные сетевые установки. (Кроме Linuxconf можно использовать команду netcfg, которую можно вызвать с панели управления, или утилиту Kppp, как описано в главе 36). Для настройки соединений PPP могут применяться утилиты RP3, Red Hat PPP Dialer, а также netconf, Kppp или netcfg. Утилита Red Hat PPP Dialer предоставляет удобный интерфейс с отдельными вкладками для ввода регистрационной информации, а также для конфигурирования модема и коммутируемых соединений.
Локальная сеть
Для настройки соединения локальной сети с помощью утилиты Linuxconf щелкните на кнопке Basic Host Information; появится окно конфигурации хоста. На первой вкладке Adapter введите IP-адрес, укажите сетевое устройство (обычно это eth0) и используемый модуль ядра (который будет применяться в качестве драйвера для сетевой карты Ethernet), наряду с другими данными, такими как имя хоста и маска сети. Затем щелкните на кнопке Name Server Specification в окне Network Configurator; появится окно Resolver Configuration, где можно ввести IP-адреса серверов доменных имен сети (рис. 6.1). Щелкните на кнопке Routers and Gateway, чтобы ввести IP-адрес шлюзового компьютера. Подробное описание сведений, которые требуются для определения конфигурации локальной сети, приведены в главе 2, а в главе 36 подробно описано, как следует использовать утилиту Linuxconf для настройки локальной сети.
Если ваш компьютер подключен к сети, вы можете получить основную часть информации о сети от сетевого администратора или провайдера Internet. Вам потребуется следующая информация.
Имя устройства сетевой карты. Обычно это - сетевая карта Ethernet, которая имеет имя eth0 или eth1.
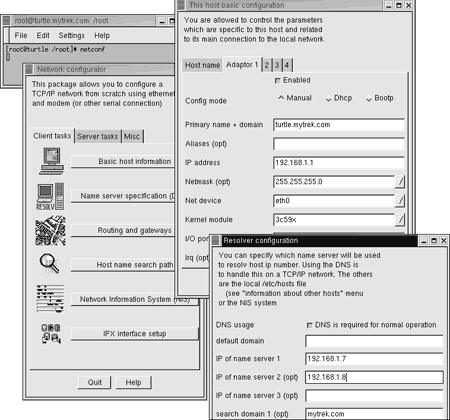
Рис. 6.1. Пример применения утилиты netconf для выполнения установок локальной сети
Имя хоста. Каждый компьютер, подключенный к Internet, должен быть обозначен уникальным именем. Имя хоста начинается с буквы и может содержать буквы и цифры, но в нем не должны присутствовать знаки пунктуации, такие как точка и косая черта. В качестве имени хоста нельзя также использовать слово "localhost"; это имя зарезервировано для использования в системе.
Доменное имя. Это - имя домена сети.
IP-адрес, присвоенный компьютеру. Каждому хосту в Internet, работающей, как известно, по протоколу IP, должен быть назначен IP-адрес (Internet Protocol - Межсетевой протокол). Этот адрес состоит из четырех чисел, разделенных точками, которые однозначно указывают на определенный хост в Internet, что позволяет передавать на конкретный компьютер информацию из других объектов всемирной сети.
IP-адрес сети. Этот адрес обычно напоминает IP-адрес компьютера, но содержит в конце один или несколько нулей.
Маска сети. В большинстве сетей маска сети имеет значение 255.255.255.0. Однако если компьютер подключен к большой сети, в которую входит несколько подсетей, уточните эту информацию у сетевого администратора или у провайдера Internet.
Широковещательный адрес сети, если он имеется (необязательный параметр). Обычно широковещательный адрес совпадает с адресом компьютера, за исключением того, что в нем в конце присутствует число 255.
IP-адрес шлюзового компьютера сети. Шлюзовым называется компьютер, через который локальная сеть подключается к более крупной сети, такой как Internet.
Серверы имен. IP-адреса серверов службы имен, установленных в сети. Служба имен позволяет использовать для адресации URL.
Домен NIS и IP-адрес сервера NIS. Эта информация является необходимой, если в сети применяется сервер NIS (необязательный параметр).
Утилита Red Hat PPP Dialer
Для создания коммутируемого соединения с сервером провайдера Internet необходимо настроить интерфейс PPP. В настоящее время почти все провайдеры Internet используют протокол PPP. Утилита Red Hat PPP Dialer (называемая также RP3) позволяет легко настроить соединение PPP. Выберите команду вызова этой утилиты в меню Internet рабочего стола Gnome. Если для компьютера еще не было настроено ни одно соединение Internet, откроется диалоговое окно Add New Internet Connection (для добавления нового соединения можно щелкнуть на кнопке New окна Red Hat Dialup Configuration Tool, открыв его с помощью соответствующей команды меню Internet рабочего стола Gnome). Если вы еще не настроили модем, программа Dialer попытается автоматически обнаружить модем и предоставить такую информацию о нем, как скорость и применяемое последовательное устройство. Появится экран с отображением этой информации, где будет также представлен регулятор громкости звука (рис. 6.2).
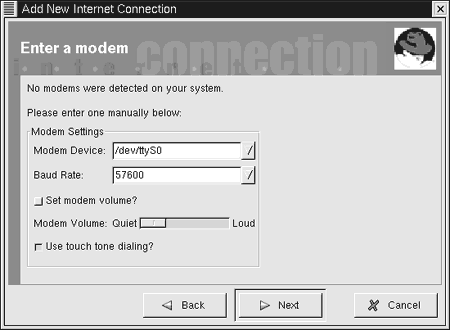
Рис. 6.2. Окно с описанием характеристик модема утилиты Red Hat PPP Dialer
Затем появится предложение ввести имя, применяемое для обозначения этого соединения в системе, - имя учетной записи (рис. 6.3). Здесь также необходимо ввести номер телефона, применяемый для подключения к серверу провайдера Internet.

Рис. 6.3. Окно утилиты Red Hat PPP Dialer для ввода имени учетной записи и номера телефона
После этого можно ввести имя пользователя учетной записи провайдера Internet и его пароль (рис. 6.4).

Рис. 6.4. Окно утилиты Red Hat PPP Dialer, предназначенное для ввода имени учетной записи и пароля
После ввода всей необходимой информации открывается заключительный экран, на котором указывается имя учетной записи, имя пользователя и номер телефона, как показано на рис. 6.5.

Рис. 6.5. Завершающий этап настройки Red Hat PPP Dialer
Для подключения к Internet выберите команду Red Hat PPP Dialer в меню Internet рабочего стола Gnome. На экране появится окно Choose со списком всех сетевых соединений, включая те, которые были созданы с помощью утилиты Red Hat PPP Dialer (рис. 6.6). Дважды щелкните на имени учетной записи, установленной для соединения PPP. На рис. 6.6 показано, что для соединения PPP используется имя учетной записи myisp. Здесь также показаны сетевые соединения Ethernet (eth0) и (loopback).
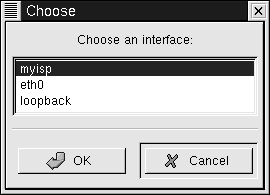
Рис. 6.6. Утилита Red Hat PPP Dialer
Затем вы получите запрос, хотите ли вы открыть соединение. Щелкните на кнопке Yes. Появится окно контроля соединения (его еще называют монитор) с графиком, показывающим интенсивность обмена информацией по этому соединению (см. рисунок, приведенный ниже). Это окно можно свернуть, после чего оно появится на панели рабочего стола в виде пиктограммы Monitor. При щелчке правой кнопкой на пиктограмме Monitor открывается меню с командами запуска, останова и настройки соединений; можно также посмотреть свойства соединения. Диалоговое окно Properties позволяет выбрать инструментальное средство, обеспечивающее расчет времени и стоимости сеанса подключения. Это средство фактически является частью средства Red Hat Network Monitor. Его можно выбрать отдельно в меню Internet рабочего стола Gnome; можно также открыть мониторы для всех имеющихся сетевых соединений.
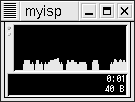
Сетевой монитор для соединения PPP можно сразу поместить на панель Gnome. Здесь он отображается в виде окна уменьшенного размера как апплет Gnome. Для запуска соединения PPP достаточно дважды щелкнуть на сетевом мониторе PPP. При щелчке правой кнопкой на изображении монитора открывается меню с командами запуска и настройки сетевого соединения. Чтобы поместить монитор на панель Gnome, откройте меню Panel в меню Main рабочего стола Gnome. В меню Panel выберите команду Add Applet, а затем откройте меню Network, в нем выберите команду RH PPP Dialer. Откроется список всех сетевых соединений системы. Выберите соединение, пиктограмму монитора которого вы хотите поместить на панель. Монитор будет носить имя, присвоенное соединению PPP. На рис. 6.7, в частности, сетевой монитор PPP имеет имя myisp. На панель Gnome можно поместить монитор для любого установленного сетевого соединения. На рис. 6.7 показаны мониторы, открытые для соединений Ethernet и PPP.
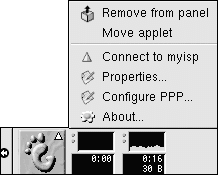
Рис. 6.7. Сетевые мониторы Red Hat на панели Gnome
Для изменения установок или добавления нового соединения может применяться инструментальное средство Red Hat PPP Dialer Configuration. В меню Internet рабочего стола Gnome выберите команду Dialup Configuration Tool для запуска инструментального средства Configuration. После этого появится окно с двумя вкладками, содержащими список учетных записей и с информацию о конфигурации модема. Кнопки, расположенные в правой части вкладки Accounts, позволяют создать новые соединения или отредактировать параметры существующих (рис. 6.8).
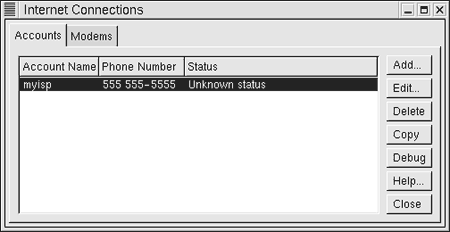
Рис. 6.8. Инструментальное средство Red Hat PPP Dialer Configuration
При щелчке на кнопке Edit открывается окно с вкладками, предназначенное для корректировки информации о соединении и установок модема (рис. 6.9). На вкладке Account Info можно откорректировать регистрационное имя (имя пользователя), пароль и номер телефона провайдера Internet. На вкладке Advanced можно ввести такую информацию, как IP-адреса серверов доменных имен провайдера Internet.

Рис. 6.9. Редактирование информации о соединении PPP
В инструментальном средстве Red Hat PPP Dialer для выполнения всех операций управления соединением применяется утилита wvdial. Информация о конфигурации соединений находится в файле /etc/wvdial.conf. Для настройки соединений PPP можно, при желании, редактировать непосредственно этот файл.
Настройка соединения PPP с помощью утилиты Linuxconf
Чтобы воспользоваться для настройки соединений PPP утилитой netconf, щелкните на кнопке PPP/SLIP/PLIP в окне Network Configurator. Откроется окно с предложением выбрать тип используемого интерфейса. Выберите PPP. Затем появится небольшое окно, в котором будут показаны характеристики соединения ppp0. Дважды щелкните на нем, чтобы открыть окно интерфейса PPP с вкладками, предназначенными для установки параметров коммутируемых соединений, ввода телефонного номера для дозвона и заполнения полей Expect и Send, в которых можно указать, какие строки поступают в компьютер в качестве приглашений для ввода регистрационного имени и пароля (поля Expect) и какие передаются в ответ (поля Send). Чтобы активизировать соединение, щелкните на кнопке Connect. После этого вы можете использовать для создания соединений PPP и управления ими такие менеджеры коммутируемых соединений, как Kppp, xisp и gnomeppp.
Настройка сети в системе Caldera OpenLinux
В системе Caldera OpenLinux для настройки соединения с локальной сетью могут применяться утилиты COAS или Webmin, а для настройки соединений PPP необходимо использовать утилиту Kppp. Все эти программы имеют удобный графический интерфейс.
Локальная сеть
Для настройки соединения с локальной сетью выберите команду Network Administration в меню COAS. Затем вы можете дополнительно выбрать команду Ethernet Interfaces для задания установок сети. После этого откроется окно, где можно ввести IP-адрес компьютера, шлюза, широковещательный адрес, маску сети, а также имя устройства Ethernet (рис. 6.10). После ввода этой информации вы можете выбрать команду Hostname Resolution в меню Network Administration, чтобы открыть окно для ввода адресов серверов доменных имен (см. предыдущий раздел, в котором описана локальная сеть Red Hat).
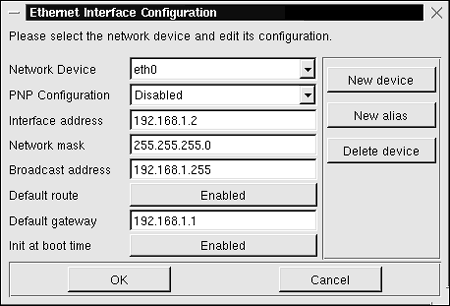
Рис. 6.10. Окно конфигурирования соединения с локальной сетью в системе OpenLinux
При использовании утилиты Webmin, которая функционирует по принципу броузера, откройте страницу Network Configuration на странице Hardware. На странице Network Configuration выберите страницу Network Interfaces для настройки устройства Ethernet и ввода такой информации, как IP-адрес, маска сети и имя устройства. На странице Routing and Gateways введите IP-адрес шлюза сети, а на странице DNS - адреса серверов имен. Страница Host Address предназначена для ввода имени хоста и IP-адреса компьютера, а также другой необходимой информации.
Коммутируемые соединения PPP
При использовании коммутируемого соединения с сервером провайдера Internet необходимо применять утилиту соединения по протоколу PPP. В системе OpenLinux с этой целью применяется утилита Kppp, которую можно вызвать из меню Utilities главного меню KDE. Утилита Kppp подробно описана в главе 36. Щелкните на кнопке Setup в окне Kppp; появится окно определения параметров конфигурации с вкладками для ввода информации об учетных записях, логическом устройстве модема и его установках. После этого щелкните на кнопке New, имеющейся на вкладке Accounts; появится окно с вкладками, на которых можно ввести информацию для учетной записи, относящейся к данному соединению. На вкладке сценария регистрации можно ввести строки Expect/Send с указанием того, какой текст поступает на компьютер в качестве приглашений ко вводу регистрационного имени и пароля (строки Expect) и какой передается в ответ (строки Send).
Настройка параметров соединения в системе SuSE
Для добавления нового сетевого соединения или корректировки существующего вызовите на выполнение утилиту YaST. После этого выберите команду Network Configuration в меню System Administration, затем - команду Basic Network Configuration. Для настройки соединения Ethernet нажмите клавишу [F5], затем [F6] и введите IP-адрес, маску сети и адрес шлюза. Нажмите клавишу [F4] для активизации сети и [F10], чтобы сохранить конфигурацию. Затем вы можете выбрать команду Configure Nameserver для ввода адресов серверов имен и команду Configure Network Services для указания требуемой сетевой службы, такой как inetd или NFS. Для настройки соединения PPP вызовите утилиту Kppp с рабочего стола KDE или примените вариант вызова этой утилиты из командной строки с помощью команды pppd, как показано в следующем разделе.
Доступ к службе PPP из командной строки: утилиты wvdial и pppd
Если по какой-то причине не была выполнена установка системы X Window, вам может потребоваться выполнить настройку сетевого соединения из интерфейса командной строки, а не с рабочего стола. Ниже описана процедура настройки такого соединения. Для этого можно использовать программу набора номера wvdial или утилиту pppd. Программа wvdial представляет собой стандартную программу набора номера, применяемую в системах Red Hat, а в большинстве других систем применяется pppd.
Для создания коммутируемого соединения PPP можно использовать программу набора номера wvdial, которая применяется также в утилите Red Hat PPP Dialer. Программа wvdial выполняет много различных функций и позволяет не только дозваниваться на сервер провайдера Internet, но и выполнять операции регистрации, передавая на сервер провайдера имя пользователя и пароль. Программа wvdial вначале загружает информацию о конфигурации из файла /etc/wvdial.conf. В этот файл можно поместить информацию об учетной записи и модеме, в том числе о скорости модема и его логическом устройстве, а также указать номер телефона провайдера Internet, имя пользователя и пароль. Файл wvdial.conf состоит из разделов; каждый раздел имеет имя, заключенное в квадратные скобки. Раздел содержит переменные с обозначением различных параметров и присвоенных им значений, например username=chris. В разделе default содержатся значения, применяемые по умолчанию в других разделах, поэтому многократно повторять их не нужно. Переменные wvdial перечислены в табл. 6.1.
В следующем примере приведено содержимое файла /etc/wvdial.conf:
[Modem0]
Modem = /dev/ttyS0
Baud = 57600
Init1 = ATZ
SetVolume = 0
Dial Command = ATDT
[Dialer Defaults]
Modem = /dev/ttyS0
Baud = 57600
Init1 = ATZ
SetVolume = 0
Dial Command = ATDT
[Dialer myisp]
Username = chris
Password = mypassword
Modem = /dev/ttyS0
Phone = 555-5555
Area Code = 555
Baud = 57600
Stupid mode = 0
Таблица 6.1. Переменные wvdial
| Переменная | Описание |
| Inherits | Явное указание на наследование значений переменных из определенного раздела. По умолчанию разделы наследуют значения переменных только из раздела [Dialer Defaults] |
| Modem | Логическое устройство, применяемое программой wvdial в качестве модема. По умолчанию применяется значение /dev/modem |
| Baud | Скорость, с которой программа wvdial должна обмениваться информацией с модемом. По умолчанию применяется значение 57600 бод |
| Init1 ... Init9 | Строка инициализации модема. В программе wvdial может применяться до 9 строк инициализации. По умолчанию применяется значение "ATZ" для строки Init1 |
| Phone | Телефонный номер, который должна набирать программа wvdial |
| Area Code | Междугородный телефонный код, если он требуется |
| Dial Prefix | Кодовый префикс телефонного номера, например 70 для отмены ожидания вызова или 9 для выхода на внешнюю линию |
| Dial Command | Команда набора номера. По умолчанию применяется значение "ATDT" |
| Login | Имя пользователя регистрационной учетной записи провайдера Internet |
| Login Prompt | Этот параметр применяется для указания нестандартного приглашения к регистрации, если таковое используется провайдером Internet |
| Password | Пароль регистрационной учетной записи провайдера Internet |
| Password Prompt | Этот параметр применяется для указания нестандартного приглашения ввести пароль, если таковое используется провайдером Internet |
| PPPD PATH | Если программа pppd в системе Linux установлена в каталоге, отличном от /usr/sbin/pppd, он должен быть указан этим параметром |
| Force Address | Статический IP-адрес (если провайдер Internet использует статические IP-адреса) |
| Remote Name | Если при установлении соединения применяется проверка подлинности участника соединения по протоколу PAP или CHAP, то этим параметром должно быть указано условное опознавательное имя, применяемое провайдером Internet и предусмотренное указанным протоколом. По умолчанию в качестве значения этого параметра применяется символ * |
| Carrier Check | Присвоение этому параметру значения No позволяет отменить проверку модемом сигнала несущей частоты. Применяется для модемов, которые при любых условиях сообщают об отсутствии этого сигнала |
| Stupid Mode | В режиме Stupid (Непосредственное соединение) программа wvdial не пытается анализировать приглашения, передаваемые сервером связи, или отвечать на них и запускает программу pppd сразу после установления соединения модемом |
| New PPPD | Эту опцию нужно разрешить (указав Yes), если программа wvdial предназначена для использования с программой pppd версии 2.3.0 или более поздней. Она служит указанием программе pppd найти требуемый для этой версии файл /etc/ppp/peers/wvdial |
| Default Reply | Ответ программы wvdial на нераспознанные приглашения. По умолчанию применяется ответ ppp |
| Auto Reconnect | Если эта опция установлена, программа wvdial пытается автоматически восстанавливать соединение, если постоянно происходит разрыв связи. Опция установлена по умолчанию |
Для запуска программы wvdial введите команду wvdial; после этого программа прочитает информацию о конфигурации соединения из файла /etc/wvdial.conf. Затем программа wvdial наберет номер телефона провайдера Internet и инициализирует соединение PPP, предоставив по запросу имя пользователя и пароль.
$ wvdial
В файле /etc/wvdial.conf можно записать информацию о конфигурации для любого числа соединений. Для выбора одного из этих соединений введите его название в качестве параметра вызова команды wvdial, как показано ниже:
$ wvdial myisp
Вместо программы wvdial можно ввести непосредственно команду pppd. Опция connect указывает, что должно быть установлено соединение. Команда pppd принимает в качестве параметра команду Linux, которая фактически устанавливает соединение, - обычно команду chat. Для установления соединения введите pppd, затем опцию connect и команду chat с указанием применяемых в ней пар expect-reply (ожидаемый запрос - ответ). Вся команда chat должна быть заключена в одинарные кавычки. В следующем примере показан вариант вызова команды pppd с командой chat. Модем подключен к порту 2, устройству /dev/ttyS0, на скорости 57600 бод. Обратите внимание на то, что вся команда chat с парами expect-reply заключена в одинарные кавычки.
# pppd connect 'chat -v "" ATDT5556666 ogin: mylogin word: mypass'
/dev/ttyS0 57600
Настройка модема
Модем может быть подключен к компьютеру через один из четырех последовательных портов. На персональном компьютере эти порты носят имя COM1, COM2, COM3 и COM4. Последовательные порты могут также применяться для подключения других последовательных устройств, таких как мышь с последовательным интерфейсом (но не мышь для шины PS/2). Обычно мышь с последовательным интерфейсом бывает подключена к COM1, а модем к COM2, хотя во многих случаях модем может быть подключен и к COM4. Определите, к каким портам подключены модем и мышь, поскольку эта информация требуется для настройки модема. На персональном компьютере для COM1 и COM3 применяется одинаковое прерывание, то же самое относится и к COM2 и COM4. По этой причине, если мышь с последовательным интерфейсом подключена к COM1, модем не следует подключать к COM3, поскольку в этом случае после включения модема мышь перестанет работать. Если мышь подключена к COM1, то модем должен быть подключен к COM2 или COM4.
В системе Linux для подключения модема применяются только последовательные порты. Имена устройств последовательных портов начинаются со строки /dev/ttyS, за которой следует номер от 0 до 3. (Обратите внимание на то, что нумерация начинается с 0, а не с 1.) Первый порт, COM1, имеет имя устройства /dev/ttyS0, а второй порт - /dev/ttyS1. Третий и четвертый порты именуются, соответственно, /dev/ttyS2 и /dev/ ttyS3. При использовании многих программ установления сетевых соединений Linux необходимо знать, к какому устройству подключен модем; обычно это либо устройство /dev/ttyS1 порта COM2, либо устройство /dev/ttyS3 порта COM4.
Некоторые программы установления соединений пытаются обратиться к порту модема с использованием только одного имени - /dev/modem. Это имя является псевдонимом (другим именем) порта модема, к которому он фактически подключен. Если в вашей системе этот псевдоним еще не используется, вы можете его легко создать с помощью команды ln -s или утилиты modemtool системы Red Hat. Утилита modemtool имеет графический интерфейс и представлена на рабочем столе системы X Window, таком как Gnome или KDE. Она выводит на экран четыре записи, по одной для каждого последовательного порта. Щелкните на той из них, которая применима к вашей системе.
Вы можете создать псевдоним также и в командной строке с использованием команды ln. В следующем примере показано, как создать псевдоним modem для порта COM2, /dev/ttyS1. Если ваш модем подключен к порту /dev/ttyS3, укажите именно его. (Для выполнения этой команды необходимо зарегистрироваться в качестве пользователя root.) В следующем примере псевдоним /dev/modem присваивается второму последовательному порту /dev/ttyS1.
# ln -s /dev/ttyS1 /dev/modem
Псевдоним /dev/mouse должен быть уже установлен для порта, используемого мышью. Для мыши с последовательным интерфейсом это обычно порт COM1, /dev/ttyS0. Если этот псевдоним еще не присвоен или есть необходимость его изменить, вы можете воспользоваться командой ln -s. В следующем примере псевдоним /dev/mouse устанавливается для первого последовательного порта, /dev/ttyS0.
# ln -s /dev/ttyS0 /dev/mouse