С. Включение компьютера.
Итак, в разделах A и B Вы познакомились с внешним видом компьютера и периферийных устройств. Однако перед началом работы с компьютером необходимо включить его в электросеть. Процесс включения компьютера следующий:
C.1. Подготовительные операции.
- Проверьте нет ли повреждения корпуса у компьютера и периферийных устройств. Устройства со сломанными корпусами использовать нельзя! В случае неисправности корпуса вызовите специалиста.
- Заправьте принтер бумагой (если Вы его используете).
- Проверьте, нет ли каких-нибудь "висящих" проводов, не подключенных к компьютеру.
- Если Вы используете компьютерную сеть, проверьте подключения кабелей к адаптеру сети.
C.2. Порядок включения.
Компьютерные устройства вообще включаются "от периферии к центру". Это значит, что необходимо включать устройства в следующей последовательности:
5. Включите все USB- и SCSI-устройства (USB – универсальная последовательная шина, SCSI – стандартный интерфейс малых компьютеров.) К USB-устройствам, как правило, относятся недорогие сканеры, цифровые фотоаппараты и видеокамеры, иногда мониторы, клавиатура, принтер и мышь. К SCSI-устройствам относят различные сканеры и дополнительные дисководы.
6. Включите приборы, подключенные к последовательным и параллельным портам компьютера (принтеры, модемы и т.д.)
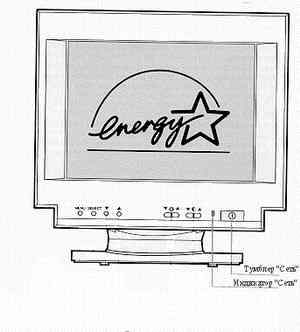
Рис. C.1.
7. Включите монитор (кнопкой на его передней панели смотри рисунок C.1.)

Рис. C.2.

Рис. C.3.
8. Удалите 3,5" или 5,25" дискету из дисковода, если она в нем есть (рисунок C.2. и C.3.)
Примечание: для удаления 5.25" дискету из дисковода необходимо:
a) Повернуть рукоятку-фиксатор дискеты на 90 градусов против часовой стрелки;
b) достать дискету из дисковода и положить в футляр.
Для удаления 3.5" дискеты необходимо:
a) нажать кнопку выброса дискеты из дисковода (ниже щели для вставки дискеты);
b) вынуть дискету из дисковода и положить в футляр.
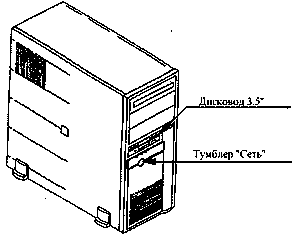
Рис. C.4.
9. Включите кнопку "Сеть" на передней панели компьютера (рисунок C.4.)
Примечание: После выключения компьютера его можно повторно включать через 30 секунд.
C.3. Загрузка операционных систем Mic5rosoft Windows 95/98.
После включения компьютера начинается внутреннее тестирование компьютера. В процессе тестирования проверяется:
- Источник питания.
- Видеокарта.
- Процессорный блок.
- Память.
- Подключенные дисководы.
- Внешние устройства.
Если хотя бы одно из этих устройств не работает нормально, компьютер издаст несколько длинных писков и дальше загружаться не будет. В этом случае необходимо позвать мастера.
Если тест прошел успешно, то после короткого писка на экране появляется информация о конфигурации компьютера, и начинает загружаться операционная система.
Далее при загрузке операционной системы на экране будет отображаться заставка. Заставка может прерываться запросом на выбор конфигурации операционной системы. При этом в память загружаются различные программы. Вид и последовательность загрузки задается администратором. Вам важно знать, что при загрузке программ MS-DOS Вам предается выбрать конфигурацию компьютера. Выберите конфигурацию по умолчанию (нажмите Enter.)
После загрузки программ MS-DOS появляется чистый рабочий стол Windows 95/98. Далее Вас могут попросить войти в сеть. Для этого посредине экрана появится диалоговое окно. Вид этого окна зависит от того, в какую сеть Вы входите. При входе в сеть у Вас могут запросить идентификационное имя (так называемый "логин" (login) или "ник") и пароль для входа в сеть. Введите свой логин и пароль, а если Вы его не знаете (или у Вас его нет), в поле имени наберите слово "guest" (без кавычек!), а в поле пароля – ничего не набирайте.
После этого Вас могут запросить выбрать пользовательские настройки. Для этого также нужно набрать свой логин и пароль. Далее, после входа в систему, загрузятся другие программы Microsoft Windows. Ничего на предпринимайте, пока все программы не загрузятся (не перестанет работать винчестер.)
C.4. Загрузка Windows 2000/NT4.
При загрузки Windows NT после автотестирования компьютера происходит загрузка программы OS Loader. Эта программа, сделанная в виде меню, позволяет выбрать тип операционной системы. Выберите операционную систему по умолчанию, нажав клавишу Enter. Далее появится синий экран с указанием, какая версия и подверсия системы загружается. После загрузки система в обязательном порядке попросит Вас нажать Ctrl+Alt+Del и идентифицировать себя. Если Вы не знаете своего идентификационного имени, наберите просто "guest" (без кавычек и строчными буквами!), а поле пароля оставьте пустым. Далее загрузка идет также, как и Microsoft Windows 95/98. Закончив загрузку, приступайте к работе.
C.5. Сбои при загрузке Windows.
- Если Вы неправильно выключили компьютер, то после загрузки программ MS-DOS система сообщит Вам об этом и начнет проверять жесткие диски. Дождитесь окончания проверки.
- Иногда, после сбоя, Windows попросит Вас запуститься в "безопасном" режиме ("Safe Mode"). При загрузке в этом режиме система устраняет возникшие неполадки. После загрузки Windows в безопасном режиме перезагрузите компьютер, и он запустится в нормальном режиме.
Примечание: для перезагрузки компьютера необходимо:
a) выбрать пункт "Завершение работы" в главном меню;
b) выбрать пункт "Перезагрузить компьютер";
c) выбрать клавишу OK и дождаться процедуры повторного запуска компьютера.
- Иногда, не смотря на все усилия, компьютер не запускается в рабочем режиме. В этом случае выключите компьютер и вызовите специалиста.
C.6. Загрузка MS-DOS и MS Windows 3.11.
Загрузка MS-DOS на Вашем компьютере проходит почти через те же стадии, что и в Microsoft Windows 95, и состоит из:
a) Тестирования компьютера.
b) Загрузки резидентных программ MS-DOS.
c) Загрузки оболочки Norton Commander.
В отличие от загрузки Microsoft Windows при загрузке MS-DOS на экране нет заставки. Вам важно знать, что на этапе загрузки программ:
- у Вас могут запросить пароль на вход в систему;
- Вас могут попросить выбрать конфигурацию компьютера. Выбирайте конфигурацию, заданную по-умолчанию (либо ничего не делайте, либо нажмите клавишу Enter);
- у Вас могут запросить идентификационное имя ("логин") и пароль для входа в сеть. Введите свой логин и пароль, а если Вы его не знаете или Вам его не давали, в поле имени наберите "guest" (без кавычек и строчными буквами!), игнорируйте пароль и нажмите Enter.
После загрузки MS-DOS появится экран Нортон-подобной оболочки.
Иногда после выхода из Нортон-подобной оболочки загружается Windows 3.11. В таком случае появляется заставка Microsoft Windows, а потом – экран менеджера программ (Program Manager).
<<< Назад |
Содержание |
Вперед >>>