Основные особенности интерфейса ОС Windows 95/98/NT, которые нельзя не знать
М. Талантов, Центр Информационных Технологий
Если вам посчастливилось прослушать один из курсов, посвященных началу работы в Windows, или вы сами преподаете его, то попробуйте проверить себя или своих учеников, имеют ли они правильное представление о важнейших для практической работы особенностях этой операционной системы (ОС). В данном случае идет ли речь о Windows 95,98 или NT не имеет принципиального значения, поскольку их пользовательские интерфейсы, (т.е. то, что вы видите на экране при старте и во время работы системы, а также способы выполнения типовых операций) отличаются незначительно.
Ниже приведен перечень особенностей ОС Windows и более или менее внятная расшифровка того, что за ними скрыто. Однако предполагается, что вы уже обладаете некоторыми базовыми знаниями (это обращение, как и прочие подробности, разумеется, не к преподавателям). В данном случае, если вы не имеете представления хотя бы об одном из этих пунктов, у вас непременно возникнут проблемы в ближайшем будущем, для каких бы целей вы ни использовали ПК под управлением ОС Windows. Поэтому прочтите, вспомните, если забыли, проштудируйте материал по литературе, если написанного здесь вам показалось недостаточно, и конечно, попрубуйте на практике, в общем, не оставляйте его без внимания.
Итак, сначала просто перечислим без пояснений основные особенности интерфейса ОС Windows 95/98/NT, которые нельзя не знать:
- использование объектной модели, связь объект-свойства, важнейшие объекты: файл-программа, файл-данные, файл-ярлык, каталог, каталог Рабочий стол, каталог Главное меню
- технология "перетащил и бросил" ('drag-and -drop')
- правило 2-х кнопок и контекстное меню
- глобальная для всей ОС связь данные- приложение
- технология OLE, использование буфера обмена (clipboard) данными между приложениями,
- приложения как конверторы, окна импорта-экспорта
Если указанные выше тезисы кажутся вам понятными и, самое главное, вы представляете, что на практике стоит за ними, то вы можете попытаться перейти к чтению других более специальных материалов, например, касающихся вопросов особенностей инсталляции самой операционной системы, инсталляции аппаратного и программного обеспечения в ней, сетевого администрирования Windows, работы с реестром Windows и других. Если же что-то показалось не слишком понятным, предлагаем продолжить чтение.
Нумерация в списке не связана с ранжированием по значимости каждого из пунктов, а просто удобна для. Итак, по порядку:
1. Использование объектной модели, связь объект-свойства, важнейшие объекты: файл-программа, файл-данные, файл-ярлык, каталог, каталог рабочий стол, каталог главное меню.
Комментарий 1.
В интерфейсе Windows реализована объектная модель. Ее суть проста и близка к обычной реальности. Представьте себя за письменным столом, где перед вами находятся объекты - листок, карандаш и будильник. Объекты обладают свойствами: листок - размерами и цветом; будильник -цветом и временем, установленным для звонка; карандаш- толщиной кончика грифеля. Наше воздействие на эти объекты сводится к изменению их свойств: оторвали кусок листа (изменили размер), заточили или затупили карандаш (изменили толщину кончика грифеля), пролили чернила на будильник (изменили его цвет). В ОС Windows объекты на экране -рисованные, свойств у них, безусловно меньше, чем у реальных, и инструментов для изменения этих свойств тоже немного - прежде всего мышь и клавиатура. Если вы захотели понять, какими свойствами обладает тот или иной объект Windows, то поставьте на него указатель мыши и нажмите правую кнопку мыши, а из появившегося, так называемого контекстного меню (см. также п.3) выберите пункт "Свойства". На открывающихся вкладках можно изменить свойства объекта, хотя это и не единственный способ. Но о каких объектах, собственно, идет речь? Прежде всего это логические записи, сохраняемые на диске - файлы, а также каталоги, или папки (folders), где хранятся файлы. Однако не все файлы одинаковы, в одних - хранятся данные (текст, рисунок, звук и др.), другие содержат откомпилированный код программ. Программы, как правило, имеют расширения exe, com или bat и нечитабельны обычным образом (bat -файлы просмотреть можно). Особым типом файла Windows является ярлык (на его пиктограмме (иконке) в правом нижнем углу ОС рисует стрелочку). Он мал по размеру и представляет собой ссылку для загрузки в систему другого объекта - файла или каталога. Ярлык является мощным средством для обустройства под свои нужды среды Windows. Вы можете создать отдельный каталог, например, исключительно для работы с текстами, и чтобы иметь быстрый доступ из этого каталога в другие часто используемые вами каталоги применить ярлыки. Тамс же вам могут понадобиться программа Word, программа перевода с других языков и другие приложения. Для быстрого доступа к ним (например, без использования рабочего стола, Главного меню или Проводника) из определенного вами каталога не нужно переносить копии этих программ непосредственно в ваш каталог (они могут быть использованы и по-прежнему должны быть легко доступны из других каталогов ), вместо этого просто создайте ярлык для каждой программы. Самый простой способ - в окне нужного каталога щелкнуть правой кнопкой мыши и выбрать пункт "Создать", а затем строку "Ярлык".
Если говорить о каталогах, или папках, то следует обратить внимание на два из них, которые обладают особыми свойствами и называются "Рабочий стол" и "Главное меню". Их особенность состоит в следующем: все объекты, которые вы поместите в них, будут отображены особым образом, а именно: после загрузки Windows перед вами оказывается тот самый "Рабочий стол" со всеми своими объектами, а файлы каталога "Главное меню" доступны в виде пунктов меню, скрытых за кнопкой "Пуск". В Windows 95 пути к этим каталогам выглядят обычно как
c:\windows95\Рабочий стол и
c:\windows95\Главное меню,
где подразумевается, что сама ОС стоит на диске "С" в каталоге "windows95". Они могут быть упрятаны и глубже, их может быть даже несколько в зависимости от количества профилей системы, но их легко найти с помощью программы поиска (кнопка "Пуск"- Поиск- Файлы и папки). Знание путей, ведущих к этим каталогам часто помогают настроить другие программы , которые не входят в набор штатных средств ОС, для работы с ними. Самый быстрый доступ к Главному меню можно получить, нажав правой кнопкой мыши на кнопке "Пуск", затем выбрать "Открыть". При этом есть возможность быстро произвести редактирование этого каталога.
2 Технология "перетащил и бросил" ('drag-and -drop')
Комментарий 2.
Быстрый способ перемещения объекта связан именно с этой технологией. Взять объект - значит остановить на нем указатель мыши, нажать и удерживать левую кнопку, не отпуская; перетащить - произвести перемещение, продолжая удерживать левую кнопку мыши; бросить - значит отпустить ее. Главное о чем нужно помнить, так это о том, что использовать перетаскивание можно для большинства объектов Windows, например, даже для панели задач (полоска, где расположена кнопка "Пуск"). Обычным признаком того, что перетаскивание можно применить, является изменение вида указателя мыши на объекте, поэтому если это графический объект, попробуйте исследовать области его мышечувствительности. Часто об этих возможностях ничего нельзя найти в справочной системе. При перемещении, например, каталогов или файлов, назначение операции может меняться в зависимости от того, какая клавиши (CTRL, SHFT, CTRL+SHFT или никакая) нажаты. Переберите все указанные комбинации, удерживая объект левой кнопкой мыши над объектом назначения, при этом отсутствие реакции системы будет означать, что произойдет перемещение объекта, появление значка "+" - его копирование, а стрелочки - создание для него ярлыка. Например, при перетаскивании объекта из одного каталога в другой при нажатых клавишах CTRL+SHFT объект реально не перемещается, но в каталоге назначения для него создается ярлык. Отметим, что для таких операций необязательно открывать каталог назначения, а можно воспользоваться только его пиктограммой или ярлыком-ссылкой на него (см. п.1)
3 Правило 2-х кнопок и контекстное меню.
Комментарий 3.
Простое правило: не забывайте о второй (правой) кнопке мыши. При ее нажатии на каком-либо объекте Windows в большинстве случаев доступно так называемое контекстное меню, т.е. меню, которое по-мнению разработчиков ОС или прикладной программы, в данной пространственной точке и момент времени будет вам полезно. Огромное количество вопросов от изучающих компьютер никогда бы не прозвучало вслух, если бы они чаще вспоминали это правило. Заметим, что правую кнопку можно попробовать нажать и тогда, когда вы не видите какого-либо объекта, а просто растерялись.
4 Глобальная для всей ОС связь данные-приложение
Комментарий 4.
Как известно в ОС Windows существует несколько способов запуска прикладных программ. В этом случае, если вам нужен файл с данными, необходимо воспользоваться окном импорта (см. п.6) для его загрузки. Однако чаще применяется загрузка программы с автоматическим открытием данных, что можно, например, выполнить, если в окне Проводника Windows дважды кликнуть соответствующий файл данных. Если файл представлял собой документ Word и имел расширение "doc", то после старта программы Word сразу происходит его загрузка (можно загрузить и несколько документов одновременно). Однако это имеет место лишь тогда, когда установлено глобальное для всей ОС соответствие между форматом данных и программой-приложением, которая его обслуживает. Полный перечень такого соответствия можно просмотреть из любого открытого окна Проводника, перейдя к пункту Вид-Параметры-Типы файлов. Быстро это можно сделать через пиктограмму "Мой компьютер". Соответствие между форматом данных, или MIME-типом ( спецификация Multipurpose Internet Mail Extensions, или MIME) и приложением устанавливается обычно при инсталляции приложения в ОС, однако может быть изменено (см. кнопки на вкладке с перечнем соответствия). Часто такие изменения бывает необходимо сделать, когда вы начинаете понимать, что теперь чаще работаете с определенным форматом данных уже в другом, новом приложении.
5 Технология OLE , использование буфера обмена (clipboard) данными между приложениями,
Комментарий 5.
Аббревиатура OLE расшифровывается как Object Linking and Embedding и обозначает собой стандарт, поддерживаемый операционными системами Windows, который позволяет создавать объекты с помощью одного приложения и внедрять их затем в данные другого приложения или ссылаться на него из другого приложения. Так, например, в простейшем случае мы можем приготовить рисунок в графическом редакторе Paint, выделить из него нужную часть и вставить в текстовый документ редактора Word.
В большинстве прикладных программ для Windows в меню "Правка" ("Edit"), присутствуют строки "Копировать" ("Copy") и "Вставить" ("Paste"). Обычно пункт меню "Копировать" становится доступным только после того, как мы выделяем какой-либо объект в приложении, скажем, текст или рисунок. При этом по команде "Копировать" (можно употребить и команду "Вырезать") объект перемещается в специальную область, отводимую в оперативной памяти системы, называемой буфером обмена (clipboard) . Сразу после этого становится доступной команда "Вставить", причем доступной не только в том приложении, из которого производилось копирование, но и во всех открытых на данный момент в системе приложениях. Она-то и производит вставку выделенного объекта в заданное курсором место.
6 Приложения как конверторы, окна импорта-экспорта.
Комментарий 6.
Как известно, прикладные программы (приложения) работают с данными - текстами, графикой. Данные хранятся в файлах определенным образом, т.е. имеют тот или иной формат хранения, причем для наглядности и удобство файлу дается расширение, соответствующее формату, например, bmp- формат растровой графики, doc - формат файла Word, wps - формат файла MS Works и т.д.
При обмене файлами между пользователями часто возникают проблемы совместимости. В связи с этим, каждое приложение поддерживает помимо своего собственного "родного" формата, еще и форматы данных, с которыми работают другие приложения. Таким образом, любая солидная прикладная программа может прочитать файлы определенных форматов и сохранить их также в виде заданных форматов, т.е. выступает в роли конвертора. Иногда бывает важно знать, каковы же форматы импорта и экспорта приложения, которые, вообще говоря, не обязаны совпадать. Проще всего узнать о форматах файлов импорта можно, попытывшись открыть нужный файл через главное меню приложения Файл-Открыть (Open) (см., например, Word), а затем просмотреть перечень расширений в поле "Тип файлов" окна импорта, для чего нажать на стрелочку в правой части этого поля. Обратим внимание на типичную ситуацию, когда пользователь открывает из приложения для загрузки окно импорта, просматривает свой каталог и не находит нужных файлов. Во многих программах по умолчанию для импорта отоборажаются файлы лишь с одним расширением, например, "doc" в редакторе Word. Файлы с другими расширениями, скажем "txt" при этом не показываются в каталоге. Чтобы их увидеть просто следует установить нужный тип.
Список экспортируемых форматов можно просмотреть в окне экспорта, которое активизируется через главное меню приложения Файл- "Сохранить как..." ("Save as...").
На рис.1. показаны некоторые форматы импорта и экспорта текстового процессора Word 97. Использование маски "*.*" в окне "Открыть" подразумевает возможность отображения сразу всех файлов данной папки и совсем не гарантирует их успешной загрузки в приложение.
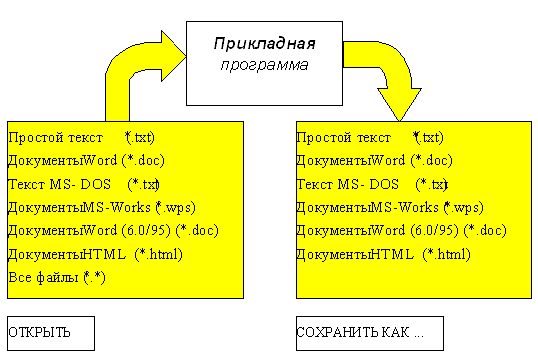
Рис. 1. Диалоговые окна прикладной программы для импорта и экспорта файлов