H. Общий взгляд на работу операционных систем с графическим интерфейсом пользователя.
Содержание
H.1. Операционная оболочка WINDOWS 3.11.
Рабочей областью в Windows 3.11 обычно является чистый экран серого цвета, на котором отображаются окна или иконы запущенных приложений. Причем одно приложение находится обязательно в рабочей области: оно находится или в виде окна, или в виде иконы -это Менеджер программ Windows (Program Manager).
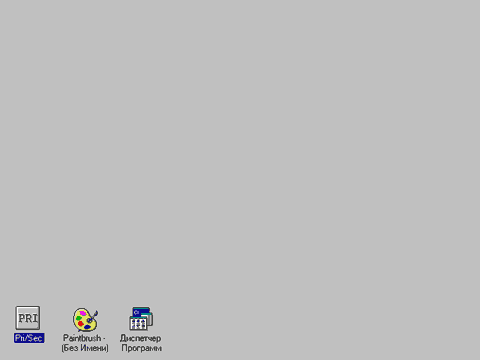
а)
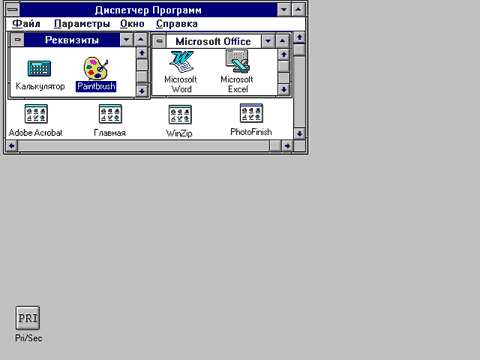
б)
Рис. H.1. Вид рабочей области Microsoft Windows 3.11.
а) Со свернутыми окнами. б) С открытым окном Менеджера программ
Менеджер программ является оболочкой, при помощи которой пользователь может организовать свои приложения в группы, оформляя каждую группу в виде независимого группового окна, которое является дочерним окном менеджера программ. Обычно групповые окна организуются по схожему назначению программ, их принадлежности и какому-либо пакету программ, или по другому признаку. Одно и то же приложение может содержаться в различных групповых окнах. Групповые окна могут быть распахнуты, свернуты, открыты, как обычные и дочерние окна, но они всегда располагаются в рабочей области менеджера программ. В стандартном варианте обязательно присутствуют следующие групповые окна:
Основная группа окна (Главная, Main). В нее входят наиболее важные утилиты для работы с Windows, в частности, Менеджер Файлов (File Manager), Контрольная панель (Control Panel), Поддержка DOS (DOS Prompt);
Добавочная группа (Accessories), которая включает поставляемые с Windows приложения;
Игровая группа (Games), которая включает в себя игры, поставляемые с Windows. Группа приложений (Applications), которая включает приложения DOS и Windows, не входящие в дистрибутив Windows 3.11.
Для работы с групповым окном подходят любые способы работы с дочерними окнами. Кроме того, для переключения между групповыми окнами кроме клавиши Ctrl + Tab можно использовать клавиши Ctrl + F6.
Для активизации иконы в групповом окне с помощью клавиатуры используются клавиши перемещения курсора, а для запуска активизированной иконы -кнопка Enter.
У менеджера программ есть свое меню. Пункт “окно” (Window) системного меню менеджера программ содержит подпункты, обладающие следующими возможностями:
а) Расположение окон так, чтобы они не перекрывали друг друга -пункт Tile (Рядом).
б) Расположение окон так, что на экране видны прямоугольники заголовка и левые части всех окон, причем активное окно находится сверху и имеет наименьший размер -пункт Cascade (Каскад).
в) Разместить иконы задач в активном окне в линию -пункт Arrange Icons.
1. Для создания группового окна необходимо:
а) Выбрать подпункт “Создать” (New) меню Файл (File) менеджера программ
б) в появившемся диалоговом окне установить переключатель “Групповое окно” (Program Group) и нажать кнопку Готово (Ok).
в) В появившемся диалоговом окне ввести в строке редактирования “Описание” (Description) заголовок группового окна, а в поле “Файл группы” (Group File) - имя файла с расширением GRP, в котором будет храниться информация о группе.
2. для удаления группового окна нужно:
а) сделать это окно активным
б) Выбрать пункт “Удалить” (Delete) меню “Файл” (File).
в) Подтвердить свое намерение в появившемся окне диалога.
3. Название группового окна изменяется при помощи пункта “Атрибуты” (Properties) меню File.
В групповом окне может быть до 40 икон задач
1. Для создания (добавления) в групповое окно икон задач необходимо:
1) Или запустить программу установки Windows 3.11 или его приложений. При этом групповые окна создаются автоматически и автоматически происходит их заполнение.
2) или перенести откуда угодно (например, из менеджера файлов) с помощью мыши икону приложения
3) или добавить икону вручную.
Для этого:
а) Открыть групповое окно, в которое будет добавляться икона задачи.
б) Выбрать пункт “Создать” в меню “Файл”
в) В появившемся диалоговом окне установить переключатель в положение “Новая задача” (Program Item) и нажать кнопку Готово (Ok).
г) В поле редактирования нового диалогового окна Description (Описание) ввести текст, который будет появляться надписью под иконой, а в поле редактирования Путь (Command Line) ввести полное имя файла (диск, путь, имя и расширение).
Если полное имя программы неизвестно, можно просмотреть имеющиеся файлы, выбрать кнопку Browse... (Обзор), которое вызовет диалоговое окно типа окна просмотра документа. Выбрав нужный файл, выберите кнопку Ok, и поле Command Line заполнится автоматически выбранным файлом.
Для изменения иконы задачи выберете кнопку “Сменить икону”... (Change Icon...), и в появившемся диалоговом окне выберите подходящую икону.
д) Если в качестве иконы задачи будет представлен документ, то необходимо сначала указать полное имя приложения, открывающее этот документ, а затем полное имя документа, в поле редактирования Command Line.
е) После заполнения диалогового окна выберете кнопки Ok.
2. Для удаления иконы задачи из группового окна надо
а) активизировать икону, выбрав ее
б) выбрать команду “Удалить” (Delete) из меню “Файл” (File). в) подтвердить удаление в диалоговом окне.
3. Для копирования или перемещения иконы задачи из одного группового окна в другое:
с помощью мыши:
переместить икону мыши из одного окна в другое. Если при этом нажата клавиша Ctrl, произойдет копирование иконы
с помощью меню:
а) выбрать пункт Move (Переместить) меню Файл менеджера программ - для перемещения или Копировать (Copy) для копирования активной иконы
б) Выбрать название группового окна, в которое будет производиться копирование или перемещение.
4. Изменение атрибутов активной иконы задачи производится выбором пункта Свойства (Properties) меню Файл. В появившемся диалоговом окне можно сменить надпись под иконой, вид иконы, название программы и название документа. Можно также нажать комбинацию клавиш Alt+Enter для вызова диалогового окна изменения свойств.
Назад |
Содержание |
Вперед