2004 г.
Linux для пользователя
Виктор Костромин,
http://rus-linux.net/
Глава 6. Программа Midnight Commander
6.5. Управление панелями
Панели программы Midnight Commander чаще всего отображают содержимое каталогов файловой системы (поэтому называются иногда панелями каталогов). Однако на панель может быть выведена и некоторая другая информация. В настоящем разделе будет рассказано, как изменить вид панели или способ представления информации на панели.
6.5.1 Форматы отображения списка файлов
Вид панелей, в которых отображаются списки файлов и подкаталогов, может быть изменен через команды выпадающих меню левой и правой панелей Левая панель (Left) и Правая панель (Right) главного меню. Если вы хотите изменить формат представления списка файлов в панели, вы можете воспользоваться командой Формат списка... соответствующей (левой или правой) панели. Имеется возможность выбрать один из 4 вариантов представления списка файлов: Стандартный (Full), Укороченный (Brief), Расширенный (Long) и Определяемый пользователем (User).
В "стандартном" формате отображаются имя файла, его размер и время последней модификации.
В "укороченном" формате отображаются только имена файлов, за счет чего на панели умещаются две колонки (и видно вдвое больше имен).
В "расширенном" формате содержимое каталога представляется так, как это делает команда "ls -l". В этом формате панель занимает весь экран.
Если вы выберете формат "определяемый пользователем", вы должны будете задать структуру отображаемой информации.
При задании структуры вначале указывается размер панели: "half" (половина экрана) или "full" (весь экран). После размера панели можно указать, что на панели должно быть две колонки. Это делается добавлением цифры 2 в строку задания формата. Далее надо перечислить имена полей с необязательным параметром ширины поля. В качестве имен полей могут использоваться следующие слова:
name — отображать имя файла.
size — отображать размер файла.
bsize — отображать размер в альтернативной форме, при которой выводятся размеры файлов, а для подкаталогов выводится только надпись "SUB-DIR" или "UP--DIR".
type — отображать одно-символьное поле типа. Этот символ может принимать значения из следующего подмножества символов, выводимых командой ls с параметром -F:
* (asterisk) — для исполняемых файлов;
/ (slash) — для каталогов;
@ (at-sign) — для ссылок (links);
= (знак равенства) — для сокетов (sockets)
- (дефис) — для байт-ориентированных устройств;
+ (плюс) — для блок-ориентированных устройств;
| (pipe) — для файлов типа FIFO,
~ (тильда) — для символических ссылок на каталоги;
! (восклицательный знак) — для оборванных (stalled) символических ссылок (ссылок, указывающих на отсутствующий файл).
mtime — время последней модификации файла.
atime — время последнего обращения к файлу.
ctime — время создания файла.
perm — строка, показывающая текущие права доступа к файлу.
mode — восьмеричное представление текущих прав доступа к файлу.
nlink — число ссылок на данный файл.
ngid — идентификатор группы (GID), в цифровой форме.
nuid — идентификатор пользователя (UID), в цифровой форме.
owner — владелец файла.
group — группа, имеющая права на файл.
inode — номер inode файла.
Вы также можете использовать следующие имена полей для организации вывода информации на дисплей:
space — вставить пробел при выводе на дисплей.
mark — вставить звездочку (asterisk) если файл помечен, пробел — если не помечен.
| — вставить вертикальную линию при выводе на дисплей.
Для того, чтобы задать фиксированную ширину поля, нужно добавить двоеточие ':', после которого указать число позиций, которое отводится под это поле. Если после числа поставить символ '+', то указанное число будет интерпретироваться как минимальная ширина поля, и, если экран позволяет, поле будет расширено.
Например, "стандартный" формат вывода задается строкой:
half type,name,|,size,|,mtime
а "расширенный" — строкой:
full perm, space, nlink, space, owner, space, group, space, size, space, mtime, space, name
А вот пример формата, определяемого пользователем:
half name,|,size:7,|,type,mode:3
Отображение списка файлов в любой из панелей может производиться в соответствии с одним из восьми порядков сортировки:
Порядок сортировки вы можете задать, выбрав в меню соответствующей панели команду Порядок сортировки.... При этом появляется диалоговое окно (рис. 6.2), в котором кроме желаемого порядка сортировки можно указать, что сортировка производится в обратном порядке (поставив с помощью клавиши пробела отметку в скобках возле слова Обратный (Reverse)) и с учетом регистра символов.

Рис. 6.2. Диалоговое окно задание порядка сортировки
По умолчанию подкаталоги отображаются в начале списка, но это можно изменить, проставив отметку возле опции "Смешивать файлы/каталоги" ("Mix all files") команды Конфигурация меню Настройки.
Можно выводить в панель не все списки файлов данного каталога, а только соответствующие определенному шаблону. Команда Фильтр в меню любой панели позволяет задать шаблон, которому должны соответствовать имена файлов, отображаемых в панели (например, "*.tar.gz").
Имена подкаталогов и ссылки на подкаталоги отображаются всегда, независимо от шаблона.
В меню каждой из панелей имеется команда Перечитать (аналог которого в других программах обычно называется "Обновить"). Команда Перечитать (горячие клавиши <Ctrl>+<R>) обновляет список файлов, отображаемый в панели. Это бывает полезно в тех случаях, когда другие процессы создают или удаляют файлы. Если вы выполнили команду меню Критерий панелизации (перенаправление вывода команды на панель, о нем будет рассказано в разд. 6.10), и вследствие этого на панели находятся результаты работы какой-то программы, по команде Перечитать на панель вновь будет выведено содержимое каталога.
6.5.2 Другие режимы отображения
Помимо того, что может задаваться формат вывода на панель списка файлов, любую панель можно перевести в один из следующих режимов.
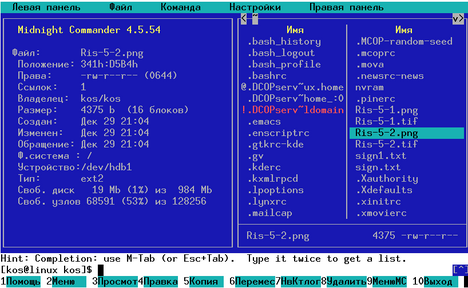
Рис. 6.3. Режим "Информация"
Режим "Дерево". В режиме отображения дерева каталогов в одной из панелей выводится графическое изображение структуры дерева каталогов (см. пример на рис. 6.4). Этот режим подобен тому, который вы увидите, выбрав команду Дерево каталогов из меню Команды, только в последнем случае изображение структуры каталогов выводится в отдельное окно.
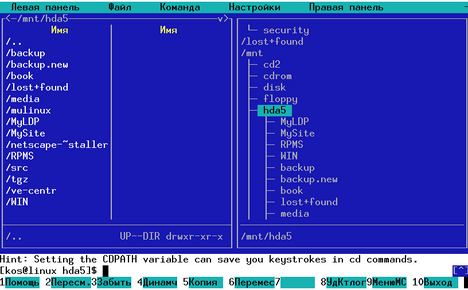
Рис. 6.4. Режим отображения дерева каталогов
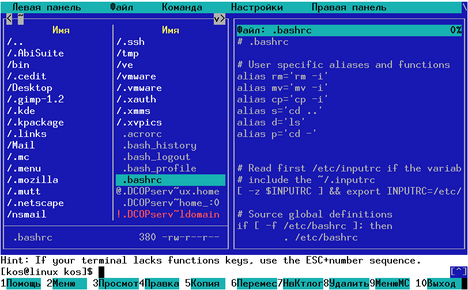
Рис. 6.5. Режим "Быстрый просмотр"
При выводе в панель результатов "быстрого просмотра" используется встроенная программа просмотра файлов, так что, если переключиться клавишей <Tab> в панель просмотра, вы сможете использовать все команды управления просмотром, в частности, перечисленные в табл. 6.1 — 6.2.
Режимы "Сетевое соединение" и "FTP-соединение". Эти два режима используются для отображения списка каталогов, располагающихся на удаленных компьютерах. В остальном формат вывода информации аналогичен форматам, используемым для отображения локальных каталогов. Если вас интересует, как пользоваться этими режимами, воспользуйтесь подсказкой программы.
6.5.3 Клавиатурные команды управления панелями
Для управления режимами работы панели можно пользоваться командами меню, которые были упомянуты выше, но удобнее использовать управляющие комбинации клавиш.
<Tab> или <Ctrl>+<i>. Сменить текущую (активную) панель. Подсветка перемещается с панели, которая была активной ранее, в другую панель, которая становится активной.
<Alt>+<G> / <Alt>+<R> / <Alt>+<J>. Используются для перемещения подсветки, соответственно, на самый верхний, средний или нижний файл из числа отображаемых в данный момент на панели.
<Alt>+<T>. Циклически переключает режимы отображения списка файлов текущей директории. С помощью этой комбинации клавиш можно быстро переключаться из режима стандартного вывода (long listing) к сокращенному или к режиму, определяемому пользователем.
<Ctrl>+<\>. Показать справочник каталогов и перейти к выбранному каталогу.
<Home> или <Alt>+<’<’>. Перемещает подсветку на первую позицию списка файлов (здесь я вынужден отойти от соглашения об обозначении клавиш).
<End>, <Alt>+<‘>'>. Перемещает подсветку на последнюю позицию списка файлов.
<Alt>+<O>. Если в активной панели подсвечено имя каталога, а на второй панели отображается список файлов, то вторая панель переходит в режим отображения файлов подсвеченного каталога. Если в активной панели подсветка указывает на файл, то во второй панели отображается содержимое каталога, родительского по отношению к текущему.
<Ctrl>+<PageUp>, <Ctrl>+<PageDown>. Только если mc запущен с консоли Linux: выполняется, соответственно, переход (chdir) к родительскому каталогу ("..") или к выделенному подсветкой каталогу.
<Alt>+<Y>. Перемещение к предыдущему каталогу из истории перемещения по каталогам; эквивалентно нажатию мышкой на символ '<' в верхнем углу панели.
<Alt>+<U>. Перемещение к следующему каталогу из истории перемещения по каталогам; эквивалентно нажатию мышкой на символ '>'.