Chapter 8. Примеры интересных программ
8.1 Вращение сцены
Когда построена сцена, наложены текстуры, включены источники света, присутствует анимация, кажется, что больше и желать нечего. Однако, вы наблюдаете сцену, все время из одной точки. Вы не видите ее с обратной стороны. Было бы интересно иметь возможность управлять положением камеры или вращать всю сцену целиком. На производительности это никак не скажется, т.к. каждый кадр рассчитывается заново. Для OpenGL все равно, где находится камера или как повернута сцена. В этом параграфе я продемонстрирую, как можно использовать мышь и клавиатуру для управления положением сцены в трехмерном пространстве.
Надо сразу отметить, что передвигать мышью объекты в трехмерном пространстве во всех направлениях с той же легкостью, с которой вы перебрасываете папки на рабочем столе Windows вам не удастся. Связано это с тем, что мышь на экране бегает в двумерном пространстве. И следовательно в вашу программу, как вы знаете, передается только два параметра передвижения мыши - х,у. Но для перемещения объектов в трехмерном пространстве требуется еще и z-координата. По хорошему, еще, конечно, нужен вектор нормали к объекту и угол поворота объекта вокруг вектора нормали. Объект в трехмерном пространстве может быть по-разному ориентирован относительно своего центра. Здесь мы ограничимся только вращением сцены вокруг двух осей координат. Для того чтобы можно было посмотреть на любую точку сцены этого вполне достаточно.
За основу мы возьмем нашего старого знакомого "Снеговика" из первых глав этой книги. Для работы с мышью и клавиатурой воспользуемся функциями библиотеки GLAUX, которая выступает связующим звеном между операционной системой Windows и библиотекой OpenGL. Нам потребуется две глобальных переменных для вращения сцены вокруг двух осей. Глобальными они сделаны потому, что к ним необходим доступ из нескольких разных функций, вообще же старайтесь избегать наличия глобальных переменных и сводите их количество к минимуму. Далее приведен исходный код с комментариями:
int alpha=0, beta=0; // объявляем переменные - углы поворота
//эта функция вызывается всякий раз, когда поступает сообщение от мыши
//см. также функцию main, в ней будут установлены функции-обработчики
//мыши и клавиатуры
void CALLBACK mouse(AUX_EVENTREC *event)
{
// в этих двух переменных будем хранить старые положения мыши
static int x0,y0=-12345;
//если в x0, y0 содержаться предыдущие координаты мыши,
//то прибавить переменным alpha и beta разницу между
//положениями мыши
if(y0!=-12345)
{
alpha += event->data[AUX_MOUSEX] - x0;
beta += event->data[AUX_MOUSEY] - y0;
}
//сохраняем положение мыши
x0 = event->data[AUX_MOUSEX];
y0 = event->data[AUX_MOUSEY];
}
//функции-обработчики стрелок клавиатуры
// с ними вы уже встречались в примерах arcanoid, fog, logicop
void CALLBACK Key_LEFT(void)
{
alpha -= 5;
}
void CALLBACK Key_RIGHT(void)
{
alpha += 5;
}
void CALLBACK Key_UP(void)
{
beta += 5;
}
void CALLBACK Key_DOWN(void)
{
beta -= 5;
}
// рисуем снеговика
void snowman()
{
glPushMatrix();
glColor3d(0.75,0.75,0.75);
glTranslated(0,-3,0);
auxSolidSphere(2.0);
glTranslated(0,3,0);
auxSolidSphere(1.5);
glTranslated(0,2,0);
auxSolidSphere(1);
glColor3d(0,0,0);
glTranslated(-0.3,0.3,1);
auxSolidSphere(0.1);
glTranslated(0.6,0,0);
auxSolidSphere(0.1);
glTranslated(-0.3,-0.3,0);
glColor3d(1,0,0);
auxSolidCone(0.3,0.5);
glTranslated(0,0.75,-1);
glColor3d(0,0,1);
glRotated(-90,1,0,0);
auxSolidCone(0.75,0.75);
glPopMatrix();
}
void CALLBACK display(void)
{
glClear( GL_COLOR_BUFFER_BIT | GL_DEPTH_BUFFER_BIT );
// сохраняем старое положение сцены
glPushMatrix();
//вращаемся вокруг осей Х и Y
glRotated(alpha, 0,1,0);
glRotated(beta, -1,0,0);
snowman();
//возвращаем координату на место
glPopMatrix();
auxSwapBuffers();
}
void main()
{
float pos[4] = {3,3,3,1};
float dir[3] = {-1,-1,-1};
GLfloat mat_specular[] = {1,1,1,1};
auxInitPosition( 50, 10, 400, 400);
auxInitDisplayMode( AUX_RGB | AUX_DEPTH | AUX_DOUBLE );
auxInitWindow( "Controls" );
auxIdleFunc(display);
auxReshapeFunc(resize);
glEnable(GL_DEPTH_TEST);
glEnable(GL_COLOR_MATERIAL);
glEnable(GL_LIGHTING);
glEnable(GL_LIGHT0);
glLightfv(GL_LIGHT0, GL_POSITION, pos);
glLightfv(GL_LIGHT0, GL_SPOT_DIRECTION, dir);
glMaterialfv(GL_FRONT, GL_SPECULAR, mat_specular);
glMaterialf(GL_FRONT, GL_SHININESS, 128.0);
//устанавливаем функции-обработчик клавиатуры и мыши
auxKeyFunc(AUX_LEFT, Key_LEFT);
auxKeyFunc(AUX_RIGHT, Key_RIGHT);
auxKeyFunc(AUX_UP, Key_UP);
auxKeyFunc(AUX_DOWN, Key_DOWN);
auxMouseFunc(AUX_LEFTBUTTON, AUX_MOUSELOC, mouse);
auxMainLoop(display);
}
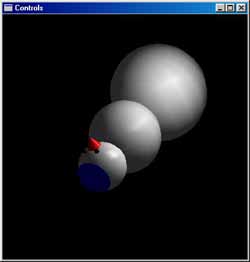
Исходный файл смотрите здесь. Исполняемый файл здесь.
8.2 Управление лампами
Для управления лампами нам понадобится определить функции-обработчики стрелок: вверх, вниз, влево, вправо. Здесь все точно также как и в предыдущем пункте за исключением того, что управлять положением лампы гораздо удобнее в полярных координатах нежели в декартовых. Точка А в полярных координатах задается следующим образом, бэта - угол отклонения вектора ОВ в плоскости XZ, альфа - угол между вектором ОА и плоскостью XZ и третий параметр радиус - длина вектора.
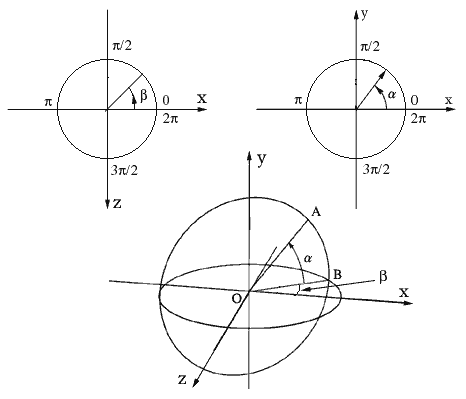
Стрелки влево, вправо будут управлять углом бэта, а стрелки вверх, вниз - углом альфа. Соответственно, лампа будет перемещаться по сфере. Радиус мы изменять не будем. Для изменения положения лампы, нам понадобится выполнить следующие действия:
- получить текущие координаты лампы
- преобразовать их в полярные
- в полярных координатах изменить соответствующий угол
- преобразовать координаты из полярных в нормальные
- установить новое положение лампы
За основу мы возьмем программу с тремя источниками света направленными на сферу из главы "Освещение". Создайте новый проект и скопируйте в него файл lamps.c. Объявите функции-обработчики и отредактируйте соответствующим образом функцию main.
auxKeyFunc(AUX_LEFT, Key_LEFT);
auxKeyFunc(AUX_RIGHT, Key_RIGHT);
auxKeyFunc(AUX_UP, Key_UP);
auxKeyFunc(AUX_DOWN, Key_DOWN);
Код функции Key_LEFT будет следующим:
void CALLBACK Key_LEFT(void)
{
float nor[4];
float pol[3];
// получаем текущие координаты лампы
glGetLightfv(GL_LIGHT3, GL_POSITION, nor);
// конвертируем их в полярные
Normal2Polar(nor[0], nor[1], nor[2], pol);
// уменьшаем угол бэта на величину дельта
pol[1] -= delta;
// конвертируем обратно в нормальные координаты
Polar2Normal(pol[0], pol[1], pol[2], nor);
// устанавливаем новое положение лампы
glLightfv(GL_LIGHT3, GL_POSITION, nor);
}
После включение заголовочных файлов объявите две константы:
#define M_PI 3.14159265358979323846
float delta=0.1;
Функции перевода из одной системы координат в другую:
void Polar2Normal(float a, float b, float r, float nor[3])
{
nor[0] = r*cos(a)*cos(b);
nor[1] = r*sin(a);
nor[2] = -r*cos(a)*sin(b);
}
void Normal2Polar(float x, float y, float z, float pol[3])
{
pol[2] = sqrt(x*x+y*y+z*z);
pol[0] = asin(y/pol[2]);
pol[1] = acos(x/sqrt(x*x+z*z));
if(z>0)
pol[1] = 2*M_PI - pol[1];
}
8.3 Упражнение "Лампы"
Допишите данную программу так, чтобы можно было изменять радиус и переключаться между лампами цифрами - 1,2,3.
8.4 Управление камерой
За основу данного проекта мы возьмем программу из упражнения "Список трехмерный фигур". Далее все примерно также, как и в в предыдущем пункте. Здесь нам потребуется три переменных x,y,z типа float для хранения текущего положения камеры, им также присвоим начальное значение (0,0,5). В функциях-обработчиках стрелок клавиатуры мы будем вызывать функцию resize с размерами окна 400х400, эти размеры мы становили в функции main. Соответственно надо модифицировать код функции resize так, чтобы она устанавливала камеру в точку с координатами x,y,z.
#define M_PI 3.14159265358979323846
float delta=0.1;
float x=0,y=0,z=5;
void CALLBACK resize(int width,int height)
{
glViewport(0,0,width,height);
glMatrixMode( GL_PROJECTION );
glLoadIdentity();
glOrtho(-5,5, -5,5, 2,12);
gluLookAt( x,y,z, 0,0,0, 0,1,0 );
glMatrixMode( GL_MODELVIEW );
}
Теперь модифицируйте немного функцию перевода из полярных в обычные координаты. Это связано с тем, что в нее удобнее передавать не массив из трех переменных, а указатели на эти переменные. Указатели передаются за тем, чтобы функция смогла сохранить значение в эти переменные.
void Polar2Normal(float a, float b, float r,
float* x, float* y, float* z)
{
*x = r*cos(a)*cos(b);
*y = r*sin(a);
*z = -r*cos(a)*sin(b);
}
Функцию перевода из нормальных координат в полярные оставляем без изменений.
void Normal2Polar(float x, float y, float z, float pol[3])
{
pol[2] = sqrt(x*x+y*y+z*z);
pol[0] = asin(y/pol[2]);
pol[1] = acos(x/sqrt(x*x+z*z));
if(z>0)
pol[1] = 2*M_PI - pol[1];
}
Далее функции-обработчики кнопок.
void CALLBACK Key_LEFT(void)
{
float pol[3];
Normal2Polar(x, y, z, pol);
pol[1] -= delta;
Polar2Normal(pol[0], pol[1], pol[2], &x, &y, &z);
resize(400,400);
}
void CALLBACK Key_RIGHT(void)
{
float pol[3];
Normal2Polar(x, y, z, pol);
pol[1] += delta;
Polar2Normal(pol[0], pol[1], pol[2], &x, &y, &z);
resize(400,400);
}
void CALLBACK Key_DOWN(void)
{
float pol[3];
Normal2Polar(x, y, z, pol);
pol[0] -= delta;
Polar2Normal(pol[0], pol[1], pol[2], &x, &y, &z);
resize(400,400);
}
void CALLBACK Key_UP(void)
{
float pol[3];
Normal2Polar(x, y, z, pol);
pol[0] += delta;
Polar2Normal(pol[0], pol[1], pol[2], &x, &y, &z);
resize(400,400);
}
Не забудьте добавить в функцию main.
auxKeyFunc(AUX_LEFT, Key_LEFT);
auxKeyFunc(AUX_RIGHT, Key_RIGHT);
auxKeyFunc(AUX_UP, Key_UP);
auxKeyFunc(AUX_DOWN, Key_DOWN);
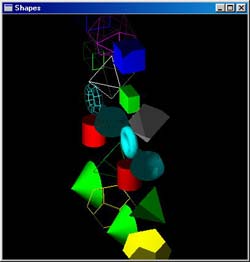
Исходный файл смотрите здесь. Исполняемый файл здесь.
8.5 Рисуем кривые и поверхности
В библиотеки glu имеются функции для создания кривых и поверхностей по точкам аппроксимируя их сплайнами. Все это по-моему также круто, как и бесполезно. Здесь я рассмотрю создание поверхности по точкам, которые могут быть заданы в виде массива точек - { (x0, y0, z0), (x1, y1, z1), (x2, y2, z2), ...} или в виде уравнения z(x,y). Задача, как правило, состоит в том, чтобы соединить каждые четыре соседние вершины многоугольником и приписать к ним координаты текстуры. В данной программе я наложу текстуру на поверхность, которая колеблется по синусу. Уравнение такой поверхности: z=sin(x+t). Параметр t - время, нужен для задания анимации. Создайте новый проект с именем flag и скопируйте туда шаблон glaux.c. Объявите в функции display эту переменную следующим образом:
static double t=0;
...
t+=0.1; // на каждом кадре увеличиваем ее значение.
auxSwapBuffers();
Код построения поверхности будет выглядеть так. Вы проходите в двойном цикле по некой области в плоскости XY и вычисляете z в зависимости от х и y. Каждые четыре соседние вершины соединяете многоугольником. В данном случае мы проходим в плоскости XY от точки (0,0) до точки (7,8). Текстуру можно было бы и не привязывать, но тогда бы был совсем не тот эффект. Привязка текстуры делается способом описанным в главе "Работа с картинками". Левая нижняя точка {0,0, z(0,0)} на поверхности соответствует точке {0,0} на текстуре, а правая верхняя точка на поверхности {7,8,z(7,8)} соответствует точке {1,1} текстуры. Поэтому, если точка на поверхности имеет координаты (x,y), то к ней надо привязать точку текстуры с координатой (x/Max_X, y/Max_Y), т.е. просто приводим к диапазону 0-1. Max_X и Max_Y, как вы понимаете, равны 7 и 8. Ниже следует код функции display c комментариями.
// определяем шаг
#define dx 0.7
#define dy 0.8
void CALLBACK display(void)
{
static double t=0;
double x,y,z;
glClear( GL_COLOR_BUFFER_BIT | GL_DEPTH_BUFFER_BIT );
// устанавливаем цвет поверхности белый
// с другим цветом будет складываться цвет текстуры
// а с белым будет видна сама текстура без искажений
glColor3d(1,1,1);
// немного повернем сцену
glPushMatrix();
glTranslated(-3,-3.5,0);
Проходим от точки (0,0) до (7-dy,8-dx)
for(y=0;y<9*dy;y+=dy)
for(x=0;x<9*dx;x+=dx)
{
// будем соединять, каждые четыре точки многоугольником
glBegin(GL_POLYGON);
// вычисляем z от координаты x и от времени t
z = sin(x+t);
// привязываем координаты текстуры к координатам поверхности
glTexCoord2d(x/10/dx, y/10/dy);
glVertex3d(x,y,z);
// здесь значение z точно такое же
// т.к. z не зависит от y, a x у нас не изменилось
glTexCoord2d(x/10/dx, (y+dy)/10/dy);
glVertex3d(x,y+dy,z);
z = sin(x+dx+t);
glTexCoord2d((x+dx)/10/dx, (y+dy)/10/dy);
glVertex3d(x+dx,y+dy,z);
glTexCoord2d((x+dx)/10/dx, y/10/dy);
glVertex3d(x+dx,y,z);
glEnd();
}
glPopMatrix();
t+=0.1;
auxSwapBuffers();
}
Теперь измените положение камеры в функции resize:
gluLookAt( -2,3,5, 0,0,0, 0,1,0 );
И нам осталось загрузить текстуру. Объявите глобальную переменную
AUX_RGBImageRec* image;
Функцию main отредактируйте следующим образом.
void main()
{
float pos[4] = {3,3,3,1};
float dir[3] = {-1,-1,-1};
GLfloat mat_specular[] = {1,1,1,1};
auxInitPosition( 50, 10, 400, 400);
auxInitDisplayMode( AUX_RGB | AUX_DEPTH | AUX_DOUBLE );
auxInitWindow( "Glaux Template" );
auxIdleFunc(display);
auxReshapeFunc(resize);
glEnable(GL_DEPTH_TEST);
glEnable(GL_COLOR_MATERIAL);
glEnable(GL_AUTO_NORMAL);
glEnable(GL_LIGHTING);
glEnable(GL_LIGHT0);
glLightfv(GL_LIGHT0, GL_POSITION, pos);
glLightfv(GL_LIGHT0, GL_SPOT_DIRECTION, dir);
glMaterialfv(GL_FRONT, GL_SPECULAR, mat_specular);
glMaterialf(GL_FRONT, GL_SHININESS, 128.0);
glPixelStorei(GL_UNPACK_ALIGNMENT, 1);
image = auxDIBImageLoad("photo.bmp");
glTexParameteri(GL_TEXTURE_2D, GL_TEXTURE_MIN_FILTER, GL_NEAREST);
glTexParameteri(GL_TEXTURE_2D, GL_TEXTURE_MAG_FILTER, GL_NEAREST);
glTexImage2D(GL_TEXTURE_2D, 0, 3,
image->sizeX,
image->sizeY,
0, GL_RGB, GL_UNSIGNED_BYTE,
image->data);
glEnable(GL_TEXTURE_2D);
auxMainLoop(display);
}
Исходный файл смотрите здесь. Исполняемый файл здесь.
PS
В анимированном виде я смотрюсь гораздо лучше. Пивзавод балтика должен мне за рекламу продукта бочку пива поставить. И при том не одну.;-)
Назад |
Содержание |
Вперед