А. Внешний вид.
Итак, Вы решили осваивать это нелегкое дело – работу на компьютере. И вот Вы стоите перед этим чудом XX века и видите... Далее автор не знает, что сказать. Еще 12 лет назад все компьютеры были одинаковы – белые ящики, из которых в разные стороны торчали провода, и дисплеи, более похожие на телевизоры 60-х годов XX века. Однако: "Все течет, все изменяется," – как говорил Гераклит. Уже в начале 90-х годов XX века компьютер стал необходим не только на рабочем месте. В большинстве Западных стран компьютер (и не один!) стал привычным помощником и дома, в семье. И, как только компьютер стал предметом массового спроса, он повторил судьбу автомобиля – он стал приобретать различные формы, цвет, прозрачность корпуса, не говоря уже о внутренней начинке. И это лишь затем, чтобы понравится покупателю и помочь фирме-изготовителю продать его.
Поэтому, подойдя к компьютеру, автор рискнет предположить, что Вы увидите это:

Рис. A.1.
или это:

Рис. A.2.
а, может быть, и это:

Рис. A.3.
Но, в любом случае, у компьютера можно найти четыре основные вещи. Сейчас Мы и постараемся их описать.
A.1. Стандартные компоненты компьютера.
Как бы ни старались дизайнеры компьютерных фирм, любой IBM-совместимый персональный компьютер содержит (рисунок 4.):
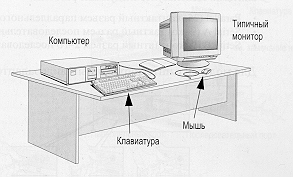
Рис.4.
- Системный блок.
- Монитор.
- Клавиатура.
- Манипулятор мышь.
"Ценность" каждого блока неравнозначна. но, как правило, Вы не сможете работать на компьютере без этих частей.
Рассмотрим каждую часть по-подробнее.
A.2. Системный блок.
Наиболее важной частью любого настольного персонального компьютера является так называемый системный блок. В нем находятся процессор, выполняющий все операции в компьютере, жесткий диск, на котором хранятся программы и данные, и т.д. По форме системный блок имеет следующую форму:

Рис. A.5.
- Десктоп (Desktop)(рисунок A.5.) – параллелепипед размером ~ 40*45*15 см (16*18*6 дюймов),
- Мини-десктоп (Mini desktop) – плоский параллелепипед (имеющий размеры ~ 16*18*1,5 дюймов, установленный также, как и десктоп.
- Мини-тауэр (Mini Tower) – параллелепипед размером с десктоп (6*18*16 дюймов), расположенный верхней стороной вверх (рисунок A.6.)
- Миди-тауэр (Midi Tower) – параллелепипед размером ~6*18*20 дюймов, поставленный "на попа".
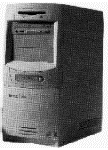
Рис. A.6.
и некоторые другие корпуса.
Автор намеренно не рассматривает элементы дизайна, различные у разных производителей компьютеров. Обычно корпуса делают скругленными (так лучше с эстетической точки зрения.) Однако эти различия никак не влияют на функциональные характеристики компьютера.
Любой корпус имеет лицевую и заднюю панель. На задней панели находятся вентилятор блока питания, сетевые провода, гнезда для подключения различных дополнительных (периферийных) устройств. Обычно Вам не следует туда лазить.
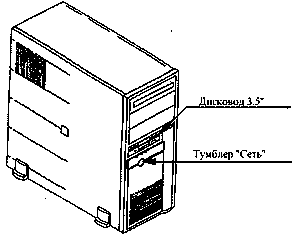
Рис. A.8.
На передней панели находятся (рисунок A.8.):
- Индикатор "Сеть" (Power, (|)) зеленого цвета. Он горит, когда компьютер включен.
- Кнопка-выключатель "сеть" (Power, O|).
- Индикатор работы диска красного цвета. Горит, когда компьютер обращается к диску для чтения/записи данных (не обязателен).
- Индикатор желтого цвета и кнопка "Турбо" (Turbo) для ускорения частоты работы компьютера (нет на современных компьютерах.)
- Кнопка "Reset" (часто отсутствует на компьютерах известных фирм.)
- Кнопка перевода компьютера в "спящий" режим (не обязательно).
- Дисковод на 3.5" дискеты (рисунок A.9.)
- Дисковод на 5.25" дискеты (рисунок A.10.)
- Привод CD-ROM, CD-RW, DVD-ROM для чтения компакт-дисков (не на всех компьютерах, рисунок A.11.)
- Иногда что-либо другое.

Рис. A.9.

Рис. A.10.
A.3. Монитор.
Следующей важной частью настольного персонального компьютера является монитор. Без монитора персональный компьютер превратился бы в никому не нужную "тарахтелку", которая бы потребляла электроэнергию, жила бы своей жизнью и ничего не сообщала о себе наружу.
Все мониторы можно классифицировать:
- По схеме формирования изображения.
- По своим размерам.
- По способу воздействия на человека.
Рассмотрим эти пункты по-подробнее.
A.3.1. Классификация по способу формирования изображения.
По этому принципу мониторы делятся на:
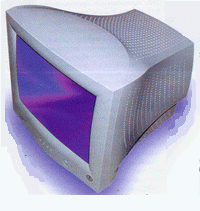
Рис. A.12.
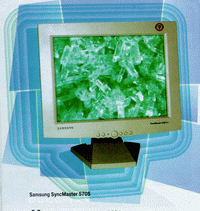
Рис. A.13.
- ЭЛТ-мониторы (Рис. A.12.)
- ЖК-мониторы (Рис. A.13.)
- Катодолюминисцентные мониторы.
ЭЛТ-мониторы (мониторы с электронно-лучевой трубкой) очень похожи на телевизоры. У них тот же принцип формирования сигнала – направленный электронный пучок вызывает свечение точек на экране. Этот тип мониторов позволяет создание изображения с максимальной контрастностью, яркостью и цветностью. Их недостатки – высокое потребление электроэнергии и вред, наносимый здоровью.
ЖК-мониторы (жидкокристаллический) формируют изображение за счет того, что определенные точки экрана становятся прозрачными или непрозрачными в зависимости от приложенного электрического поля. Поскольку жидкокристаллические ячейки сами не светятся, ЖК-мониторам нужна подсветка. ЖК-мониторы имеют малое потребление энергии, изображение на них приятно глазам, отсутствует радиационное излучение монитора. Их недостатки – малая контрастность изображения и малые скорости регенерации (обновления изображения) экрана.
Катодолюминисцентные мониторы все еще находятся в стадии разработки. Они имеют те же характеристики изображения, что и ЭЛТ, однако в отличие от них позволяют создавать мониторы очень большого (более одного метра) размера. Их главный недостаток – малое время безотказной работы, после которого элементы экрана приходится менять. Другие параметры мониторов автору не известны.
A.3.2. Размеры экранов.
Следующим важным свойством монитора является размер его экрана. Как правило, чем больше экран, тем с большим разрешением (соответственно – меньшим размером единицы изображения) можно на нем работать. Но при этом непропорционально высоко возрастает его цена и увеличивается требуемое место для монитора на столе.
За размеры монитора считают размер его экрана по диагонали. Для ЭЛТ стандартными являются размеры 14", 15", 17", 19", 21", 23" (" – обозначение дюйма.) Для ЖК-мониторов – 13", 14", 15", 17", 19".
A.3.3. Воздействие на здоровье.
Любой компьютер неизбежно приносит вредит здоровью. Опасны все компоненты компьютера, в том числе и монитор.
Наиболее вредными для здоровья являются ЭЛТ-мониторы. Прежде всего за счет рентгеновского излучения, возникающего из-за торможения электронов в трубке, и паразитного ультрафиолетового излучения монитора. К тому же на глазах человека отрицательно сказывается неравномерная яркость экрана, нечеткость изображения (ведущая к близорукости) и выпуклость экрана (ведущая к астигматизму.)
Первым решением, которое хоть как-то ослабляло вред от мониторов, явилось применение защитного экрана на монитор. Он увеличивал контрастность изображения, устранял солнечные блики, защищал от ультрафиолета. Однако его защита все равно была недостаточной. В связи с этим стали выпускаться мониторы, поддерживающие различные эргономические стандарты. Первым таким стандартом являлся шведский стандарт MPR-II. Затем за стандартизацию взялись международные организации, и появились стандарты TCO'92, TCO'95 и TCO'99. Уже для мониторов, удовлетворяющих стандарту TCO'92, не требовалось защитного экрана. Стандарт же TCO'99 гарантирует непричинение вреда здоровью при 8-ми часовой работе за экраном монитора, удовлетворяющего данному стандарту.
В отличие от ЭЛТ-мониторов ЖК-мониторы не приносят вреда здоровью.
A.4. Клавиатура.
Клавиатура является основным средством ввода информации в компьютер. Она представляет собой "доску", на которой в 5 или в 6 рядов расположены клавиши. Все клавиши делятся на 2 группы – белые и серые.
Белые клавиши служат для ввода алфавитно-цифровых знаков в компьютер. За каждой клавишей закреплены 2 знака. Соответствие знаков клавишам называется "раскладкой" клавиатуры. О раскладке будет сказано ниже.
К белым клавишам относят и так называемые функциональные клавиши. Всего их двенадцать (на старых клавиатурах – десять) штук. Они служат для подачи программам, выполняемых на компьютере, определенных команд. Они отличаются от серых клавиш тем, что имеют собственные функции, работают самостоятельно и не управляют курсором. Серые клавиши предназначены для изменения режима ввода символов и управлением курсором. Рассмотрим их по-подробнее:
- Клавиша Esc (называется "Эскейп".) Обычно служит для отмены какого-либо действия программы, выхода из чего-либо и т.д.
- Клавиша Enter (читается "Энтр".) Служит для завершения ввода строки и перехода на следующую строку, принятия положительного ответа на вопрос, осуществление действия по-умолчанию, закрытия окна с подтверждением изменений и т.д. Это как бы антипод клавиши "Эскейп" (Esc.)
- Клавиша Tab (читается "Таб"). Предназначена для формирования отступов в тексте, перехода из одного пункта диалогового окна к другому и т.п.
- Клавиша CapsLock (читается "капслок".) Предназначена для ввода прописных букв.
- Две клавиши Shift (читается "Шифт"). Меняет регистр клавиатуры. Дело в том, что все клавиши на клавиатуре могут вводить два символа. На клавиатуре обычно нарисовано два знака, расположенные один над другим. Простое нажатие клавиши вводит один символ, указанный на клавише снизу. Это – нижний регистр. Для того, чтобы ввести символ, изображенный на клавише сверху, надо перейти в верхний регистр, т.е. нажать клавишу Shift и, не отпуская ее, нужную клавишу.
- Две клавиши Ctrl (читается "Контрол"). Служит для подачи компьютеру команд. Команда подается одновременным нажатием клавиши Ctrl и алфавитно-цифрового символа (далее обозначается Ctrl+<буква>).
- Две клавиши Alt (читается "Альт"). Их назначение сходно с клавишей Ctrl.
- Клавиша Ins (читается "Инсерт"). Служит для переключения режима вставки/замены символов при вводе, а также для выделения элементов в списке, добавления элемента в список и т.д.
- Backspace (читается "Бэкспейс"). Предназначена для удаления символа слева от курсора.
- Клавиша Del (читается "Делит"). Удаляет символ, на котором стоит курсор (или символ справа от него). Она также предназначена для удаления элемента графического интерфейса.
- Клавиша Home (читается "Хоум"). Предназначена для перехода в начало (строки, списка и т.п.)
- Клавиша End (читается "Энд"). Предназначена для перехода в конец (строки, списка и т.п.)
- Клавиша PgUp (читается "Пэйдж ап"). Предназначена для перемещения (прокрутки) изображения на экране вниз.
- Клавиша PgDn (читается "Пэйдж даун"). Предназначена для перемещения изображения на экране вверх.
- Стрелка вверх. Служит для перемещения курсора на одну строку вверх.
- Стрелка вниз. Служит для перемещения курсора на одну строку вниз.
- Стрелка влево. Служит для перемещения курсора на одну позицию влево.
- Стрелка вправо. Служит для перемещения курсора на одну позицию вправо.
- Scroll Lock (читается "Скролл лок").
- PrScr (читается "Принт скрин"). 21.
- Pause/Break (читается "Пауз" или "Брейк").
Клавиши 19-21 используются в специальных целях и в этой книге не рассматриваются.
Существует также дополнительная цифровая клавиатура, расположенная справа. Она предназначена как для ввода цифр (0 - 9 и разделитель десятичных знаков; горит индикатор "Num Lock"), так и для для дублирования серых клавиш 8, 10 – 18 (смотри выше.) Кроме того, эта клавиатура может дублировать мышь. Управляется эта клавиатура клавишей "Num Lock" (читается "Нум лок"): когда она нажата (горит указатель) вводятся цифры. При повторном нажатии на эту клавишу индикатор гасится, и дополнительная клавиатура дублирует серые клавиши управления курсором.
Кроме этого, на дополнительной клавиатуре продублированы клавиши /,*,-,+ и Enter, которые стали "серыми". Кроме ввода указанных знаков, они еще применяются для других целей.
Специально для работы с Microsoft Windows 95/98/2000/NT4 на клавиатуре появились две клавиши Win (читается "Вин") с изображение логотипа Windows, и клавиша Context (читается "контекст") с изображением пункта меню. Об этих клавишах будет сказано при описании работы Microsoft Windows 95.
A.4.1. Расположение клавиш на клавиатуре.
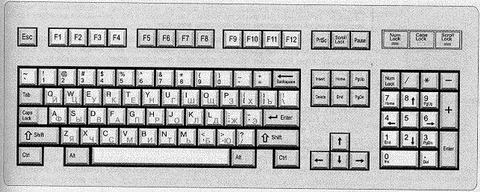
(Рис. A.14.)
На обычной клавиатуре выделяется четыре блока клавиш (рис. А.14).

(Рис. A.15.)
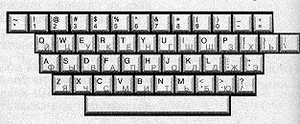
(Рис. A.16.)
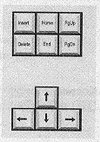
(Рис. A.17)
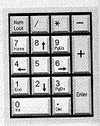
(Рис. A.18.)
- Клавиша Esc и функциональные клавиши F1 - F12. Они расположены на самом верхнем ряде клавиатуры (рисунок A.15.)
- Алфавитно-цифровые клавиши и "серые" клавиши управления вводом (рисунок A.16.) В самом нижнем, первом ряду клавиатуры находится клавиша "пробел" (самая длинная по середине), и далее по порядку, слева направо: левый Ctrl, левый Win, левый Alt, правый Alt, правый Win, Context, правый Ctrl. Во втором ряду находятся левый и правый Shift.
- Блок клавиш управления курсором (рисунок A.17.)
- Дополнительная цифровая клавиатура (рисунок A.18.)
Так расположены клавиши на стандартной клавиатуре. Однако у обычной клавиатуре есть два полярных недостатка:
- Она занимает много места.
- Она неудобна эргономически.
Первый недостаток существен в носимых компьютерах, и там она изменена. У эргономичных моделей клавиатура приняла "волнистую" форму, в которой алфавитно-цифровая клавиатура разделена на две части, которые расположены под углом ~120 градусов. Соответственно перенесен блок клавиш управления курсором.
A.4.2. Раскладки клавиатуры.
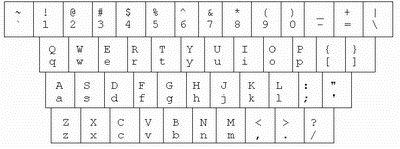
(Рис. A.21.)
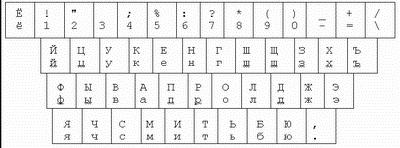
(Рис. A.22.)
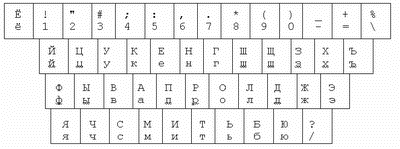
(Рис. A.23.)
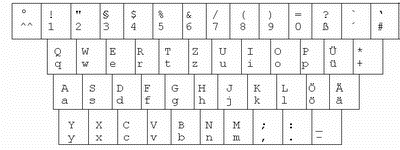
(Рис. A.24.)
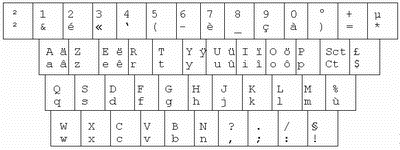
(Рис. A.25.)
На рисунках А.21. – A.24. приведены раскладки соответственно американской, русской, немецкой и французской клавиатуры. Вам важно запомнить первые две.
A.5. Мышь.
Манипулятор мышь значительно моложе клавиатуры – его коммерческое использование началось в 80-х годах XX века. Однако, по сравнению с клавиатурой, он имеет гораздо больше модификаций. Первоначально манипулятор представлял собой некий предмет с прямоугольным основанием 7*10 см,максимальной высотой 4 см, имеющий одну кнопку и подсоединенный к компьютеру через COM-порт длинным (1 м) проводом. Именно за сходство этого манипулятора со взрослой мышью (те же размеры и длинный хвост) эти манипуляторы также стали называть мышами.
Современные мыши обязательно содержат две кнопки – левую и правую. При передвижении мыши также передвигается курсор (стрелка и прямоугольник) на экране. Поскольку большинство людей "правши" и держат мышь правой рукой, то основной клавишей мыши является левая, находящаяся под указательным пальцем. Если же Вы – левша и держите мышь левой рукой, для Вас желательно сделать основной правую клавишу мыши. Попросите Вашего специалиста, чтобы он настроил мышь под Вас.
Назначение клавиш меняется от программы к программе. Грубо можно считать, что левая (основная) клавиша мыши соответствует клавише Enter на клавиатуре, а правая – клавише Context.
Кроме двух клавиш мышь может содержать третью клавишу, колесико, боковую клавишу и т.п. Третья клавиша мыши расположена по середине и иногда выполняет функцию клавиши Esc на клавиатуре. Колесико служит для прокрутки текста (или изображения) в окне Windows. Остальные элементы используются еще реже.
В основном все выпускаемые в настоящее время мыши делятся на опто-механические и оптические. В опто-механических мышах при движении ее по поверхности вращается шарик, находящийся в нижней части мыши. Вращение шарика передается двум перпендикулярно расположенным колесикам, с которых с помощью оптронов считывается относительное перемещение мыши. Колесико делается из металла и обтягивается резиной. Поэтому они плохо двигаются на полированной или, наоборот, загрязненной поверхности. Лучше всего подкладывать под опто-механическую мышь специальный коврик, увеличивающий трение между шариком и поверхностью, по которой перемещается мышь.
Оптические мыши не содержат движущихся частей. Их работа основана на том, что при движении мыши по поверхности меняется отражение луча света, которое испускает мышь. Поэтому этот тип мыши меньше чувствителен к шероховатости и чистоте поверхности, однако более чувствителен к ее оптическим свойствам. С этой мышью также лучше использовать коврики, однако теперь они служат другой цели – обеспечить оптическую неоднородность поверхности. Поэтому иногда простой поворот коврика на 90 градусов может перевести мышь в нерабочее состояние.
Вообще мышь с точки зрения профессионала – самый бесполезный элемент компьютера. Однако не зря появилась шутка Николая Фоменко: "Компьютер без мыши – что коммерсант без крыши".
Содержание |
Вперед >>>