2004 г.
Все яйца в одном лукошке
Николай Ткаченко, "Компьютеры + Программы", Издательский
Дом "КОМИЗДАТ"
Один из недостатков системы Windows 9X - отсутствие строгой логики разделения программных файлов и пользовательских документов. Однако с этим, при желании, можно более или менее эффективно бороться
Хотя мы живем в 21-м веке и софтверные дилеры вовсю распространяют Windows XP, вам - как администратору - наверняка еще не один год придется сталкиваться с инсталляцией
и настройкой таких популярных ОС, как Windows 98 и 95. И дело не только в консерватизме
пользователей, живущих по принципу: не трогай то, что работает. Просто в нашей стране
еще полно 200-х пентиумов, оснащенных 64 Mb ОЗУ, которые живы и умирать не собираются!
Причем их мощностей достаточно для выполнения элементарных офисных задач - работы с текстами,
почтой, интернетом.
В числе достоинств ОС семейства 9X - простота установки, конфигурирования. Файловая система FAT, используемая этой Windows, является своего рода стандартом обмена информацией между различными архитектурами. Ее понимает, кстати, и DOS - а это значит, что, для того чтобы переписать нужные документы, достаточно загрузиться с дискеты. Иногда только это
и спасает, если случилась авария и 98-я не грузится.
Хорошего много - но, как часто бывает, достоинства порождают недостатки.
Одной из больших проблем (кстати, в Windows NT/2000/XP она решена лишь условно) я считаю принцип размещения пользовательских документов и установок. Точнее, отсутствие всякого принципа. Свои установки программы хранят где попало (обычно где-то в Program Files или
Windows) - ищи-свищи их потом.
Windows - это не Unix
А вот в *nix-подобных ОС под файлы пользователей принято отводить
отдельный раздел жесткого диска. Он носит название /home. В дальнейшем, когда возникает
необходимость переустановки системы, администратору не приходится ломать голову над проблемой
сохранения пользовательских файлов. Главное не додуматься убить или отформатировать /home.
После инсталляции новой ОС достаточно завести пользователя, и чтобы все его файлы стали
ему видны, а программы, с которыми он работал, загрузили прежние установки. То есть на
десктопе появятся привычные иконки и заставки, почтовый клиент не нужно будет заново настраивать
и т.д.
Для хранения документов, созданных в офисном пакете, предусмотрена директория Мои документы - и все бы прекрасно, если бы только в один прекрасный момент пользователи не решили, что удобней хранить файлы прямо на рабочем столе. И теперь часть документов (зачастую
самых важных) перекочевала в другое место: C:\Windows\Рабочий стол. Ну вот. У администратора
теперь задача - переустановить систему так, чтобы не потерялись письма, закладки и другая
нужная информация. А тут еще пользователь стоит над душой и соблазнительно так нашептывает: "А
давай диск C: отформатируем. Чтоб все на чистую ставить!". Не поддавайтесь! Потом сами
же и будете виноваты.
Для начинающего сисадмина это очень важно - выработать навыки, переустановки системы. Чтобы точно знать, что можно удалять, а что нет.
Следующий после установки Windows этап - инсталляция необходимых программ. Было бы разумным настроить эти программы таким образом, чтобы получить логичную и предсказуемую
структуру пользовательских файлов.
Как правильно переустанавливать Windows 9X?
Предположим, возникла следующая ситуация - после длительного периода работы, когда накопилось уже достаточно много информации, перестала грузиться Windows. Или стала работать
так, что возможно только одно решение - переустановка. Будем считать, что на работоспособность
винчестера никто не жаловался (действительно, крайне редко проблемы возникают из-за непоправимых
нарушений файловой системы FAT - обычно все лечится или штатными средствами ОС или специальными
утилитами вроде Norton Disk Doctor).
С чего начать? Что нужно иметь под рукой?

Заметим, что задача значительно облегчается (особенно если дело приходиться иметь с незнакомым ПК), если Windows хоть как-то, но загружается. Почему? Посмотрите на рисунок
- в этом случае мы получим доступ к списку устройств, открыв Панель управления, Система,
Диспетчер устройств.
Наиболее важны для нас видеокарта, звуковая карта, сетевая карточка. Драйвера этих устройств зачастую не включаются в дистрибутив Windows, так что их нужно доустанавливать
отдельно. Кроме того, ОС иногда не в силах правильно определить модель устройства. Так
что, чтобы не открывать потом корпус компьютера (а если он к тому же опломбирован?) и
не искать маркировку на плате, лучше загодя переписать критичные параметры компьютера.
Иногда случается, что Windows не может правильно распределить для определенного устройства ресурсы - IRQ и IO, и их надо указывать вручную. На следующем рисунке показано, как в удобной форме можно получить сведения о распределенных ресурсах.
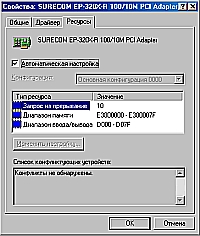
Хорошей идеей для администратора будет сделать технические паспорта на офисные ПК и внести туда всю важную информацию: список устройств, используемые ими прерывания и порты
ввода-вывода. Записать сетевые имена компьютеров и параметры настройки сети. То есть запастись
всей критичной информацией на случай аварийных работ.
Хорошо. Все необходимые знания у нас есть. Теперь о том, что нужно иметь под рукой.
Конечно же, в первую очередь это сама Windows. Я бы рекомендовал, чтобы инсталляционный пакет находился на винчестере. Например, в директории C:\WIN98. Его можно скопировать с CDROM. Важно, что доступ к винчестеру, а значит и к файлам установки, можно организовать всегда. Настоятельно рекомендуется также иметь загрузочную дискету. Ее можно сделать с помощью средств самой Windows (Пуск =>Панель управления =>Установка и удаление программ
=>Загрузочный диск). Теперь позаботьтесь о том, чтобы на диске C, D или на загрузочной
дискете был Norton Commander (или Volkov Commander).
Перегружаем компьютер в режим командной строки. Существует несколько путей. Можно, например, подождать, пока начнет грузиться ОС, и в момент появления надписи "Starting
Windows 98" нажать клавишу F8, а затем выбрать из списка Command promt only. Это значит,
что компьютер загрузится в режиме MS-DOS интерпретатора команд. Второй способ - загрузиться
с дискеты. Так или иначе, у нас будет командная строка. Переходим в каталог с Norton Commander.
Если он на диске D, то это будет выглядеть примерно так:
>d:
>cd nc
>nc
Это должно привести к запуску популярной оболочки. С ее помощью удобно выполнять несколько важных прединсталляционных приготовлений. Первое - переименовываем каталог C:\WINDOWS в C:\W. Лично мне больше нравится, когда 98-я устанавливается в стандартный каталог, а
не, к примеру, в WinNew или Win98. Однако такой каталог на винчестере уже есть - в нем
старая, нерабочая ОС. Вот и переименуем ее. То же самое нужно сделать с папкой C:\Program
Files. Правда, Norton увидит короткое имя C:\PROGRA~1. Не суть важно. Переименовываем
ее в C:\P. Почему же мы переименовываем каталоги, а не удаляем их? - спросите вы. Во-первых,
удалить эти папки не удастся. В них присутствуют длинные имена, и MS-DOS с этой задачей
не справится. Во-вторых, как уже говорилось, в этих папках находится много полезной информации
- и она может нам понадобиться позднее, после основного этапа установки новой ОС.
Позаботьтесь о свободном месте
Прежде чем начинать установку Windows, справьтесь о состоянии
винчестера. Для установки Windows 95 обычно нужно порядка 60 Мб, а для 98-й - порядка
100 Мб. Если места не хватает, можно удалить временные файлы - C:\TMP, C:\TEMP, C:\WINDOWS\TEMP.
Кроме того, в директории ОС находится файл свопа. Это C:\WINDOWS\win386.swp. Он может
занимать значительный размер - 50…150 Мб, а иногда и больше.
И вот торжественный момент - приступаем к установке новой ОС. Переходим в тот каталог, где лежит наш дистрибутив, и запускаем setup. Поскольку, Microsoft утверждает, что установка Windows - процесс, доступный и школьнику, пропустим его описание.
Перейдем к тому моменту, когда Windows уже загрузилась в первый раз. Если вам повезло, то эта ОС самостоятельно нашла все установленные в ПК устройства и добавила нужные драйверы. Вам еще раз повезло, если есть дискета с драйверами устройств, которые не установились
правильно (они отмечены в списке значком "?").
Но если драйверов нет и скачать их неоткуда, не отчаивайтесь - у нас ведь осталась старая копия "окошек". Если вы знаете, эта ОС хранит базу драйверов в папке C:\WINDOWS\INF (ну, теперь они в C:\W\INF). Поэтому мы можем воспользоваться следующим трюком: вызываем диалог переустановки драйвера и указываем ему инсталлировать из каталога C:\W\INF. Если
в процессе будут возникать проблемы - установщик не сможет найти некоторые компоненты,
нужно помогать ему, указывая на места скопления системных файлов: C:\W\, C:\W\SYSTEM,
C:\W\SYSTEM32 (как на рисунке). Обычно таким образом удается извлечь нужный драйвер.

Вы еще помните, что некоторые нужные файлы и документы могут находиться на старом рабочем столе. То есть сейчас они лежат в C:\W\Рабочий стол (C:\W\Desktop). Естественно, рекомендуется перенести их в новое рабочее окружение. Если с отдельными файлами все более или менее понятно, то с вопросом восстановления работоспособности отдельных программ все немного
сложнее (точнее, с имплантацией в свежеустановленные программы прежних настроек).
Для этого нужно знать структурные особенности каждой такой программы.
Internet Explorer
Возможно, самый популярный браузер. В процессе работы он накапливает важную информацию - закладки и "кукисы" (cookis). Без "печенек" еще можно обойтись, а вот потерю закладок пользователь вряд ли переживет спокойно. А меж тем, вернуть их несложно. Нужно только
скопировать содержимое папки Избранное (Favorites) в новое место. Можно также вернуть
и "cookis" - они лежат в C:\W\cookis.
Вообще, есть особый тип пользователей, считающих, что закладки в IE - это журнал этой программы. Поскольку число посещаемых ими сайтов невелико, почти всегда удается найти
нужный сайт в списке. Но после переустановки Windows журнал посещений восстановить очень
сложно. Поэтому таких людей желательно проинструктировать загодя.
Opera
Еще одна популярная программа интернет-серфинга. В отличие от IE, все закладки содержатся в одном единственном файле HTML-формата - opera6.adr. Лежит он в папке C:\Program Files\Opera. Там же должны находиться файл настроек opera6.ini и журнал URL-адресов - opera.dir. Перенеся эти файлы в директорию инсталляции Opera, можно восстановить ее старые установки.
OutlookExpress

Почтовый клиент. В Windows 9x он содержит свою базу в папке C:\WINDOWS\Application Data\Microsoft\Identities\{XXXX-XXXX-XXXX}\Корпорация Майкрософт\Outlook Express. После установки и настройки учетной записи пользователя можно воспользоваться штатными средствами этой программы, чтобы "втянуть" старые письма. Для этого нужно вызвать мастер импорта-экспорта - делается это через меню Файл. Дальше нужно указать тип экспортируемых файлов (выбор изображенный на иллюстрации соответствует импорту писем в формате Outlook Express 5),
а затем - местоположение этих файлов (не забудьте, что теперь она находится в C:\W). Есть
и другой способ - просто скопировать эти файлы в новое место и перезапустить программу.
Outlook
Не только почтовый клиент, но и базовое средство организации персонального рабочего процесса. Включает календарь, адресную книгу, менеджер задач. Вся информация вместе с
настройками хранится в файле pst. Поэтому, единственный и достаточный метод восстановления
данных - скопировать или перенести этот файл в новое место.
TheBat!
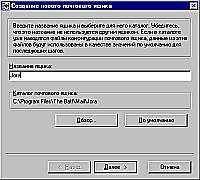
Тоже весьма популярная и очень функциональная программа работы с электронной
почтой. По умолчанию рабочая база писем и адресная книга хранятся в той же директории,
где находится и сам TheBat!. То есть в C:\Program Files \The Bat \Mail \ИмяУчетнойЗаписи.
Чтобы восстановить пользовательские файлы, нужно поступить следующим образом. Скопируем все дерево файлов из C:\P\TheBat!\Mail в C:\Program Files\The Bat\Mail. Теперь создаем
новую учетную запись с таким же именем, что и у директории, в которой находятся письма.
Скажем, у нас была учетная запись Jora - в таком случае почтовая база находится в папке
C:\Program Files\The Bat\Mail\Jora. Следовательно, нам нужно сказать TheBat!, что имя
учетной записи - Jora, и указать соответствующую директорию. Смотрите рисунок.
MozillaMail и Mozilla
Эти братья любят "жить" на пару - в директории C:\WINDOWS\Application Data\Mozilla\Profiles\default\Идентификатор.
Идентификатор - это случайный набор символов. Файл bookmark.html - это закладки браузера,
а в директории Mail находятся данные пользовательской почты. Чтобы было проще, можно копировать
все содержимое папки Идентификатор в новую ОС.
Можно ли собрать все вместе?
Этот вопрос напрашивается сам собой. Согласитесь, достаточно утомительно искать документы по всему дисковому массиву, продираясь сквозь ветки файлового дерева. Хорошо бы аккумулировать весь поток информации, скажем, в папке C:\Мои Документы. Что это даст? Переустанавливать систему станет легче - это раз. И станет легче организовать резервное копирование: нужно будет "бэкапить" только одну папку - это два! Можем попробовать.
Перемещаем системные папки
Для начала давайте сделаем так, чтобы папка Рабочий стол изменила свое местоположение. Вначале я думал, что этого можно добиться, оперируя системным реестром - но потом понял безуспешность этой затеи. Windows аккуратно восстанавливала при каждой загрузке первоначальные значения этих ключей. И все-таки - неожиданно выяснилось, что ларчик просто открывается. Эту папку можно просто перетащить в окне Explorer в другое место - и ОС автоматически подхватит новые установки. То же самое можно сделать и с папкой Избранные.
Настраиваем OutlookExpress

Переместить базу почтовых сообщений можно с помощью настроек. Соответствующий диалог
вызывается через меню Сервис/Параметры/Обслуживание/Банк сообщений. Создаем, к примеру,
папку C:\Мои Документы\OutlookExpress, перемещаем туда почтовые файлы и изменяем соответствующим
образом настройки почты. Приблизительно так, как на рисунке.
Microsoft Outlook
Однажды на компьютере пользователя закончилось свободное пространство. Я просто доставил еще один винчестер - переустанавливать ПО было лень. Хотелось перенести информацию Outlook со старого диска на свободный новый. Эта программа любит раздувать свою базу до размеров 200…400 Мб - даже при наличии не слишком большого количества писем, а вот средств сжатия папок в ней почему-то нет. Убив полчаса на изучение настроек программы, я понял, что штатных средств для решения данной задачи нет. Но можно поступить так: закройте программу и перенесите pst-файлы, куда требуется (C:\Мои Документы\Outlook). Запустите Outlook - не найдя своих файлов на старом месте, он выбросит диалог с просьбой уточнить, где их искать.
TheBat!
Перестроить эту программу не сложно. Лучше всего, конечно, при инсталляции "мыши" изменить папку размещения почтовой базы по умолчанию. Тогда все новые учетные записи будут автоматически размещаться в определяемом вами месте. Если программа уже установлена и с ней работали, придется потрудиться дополнительно. Создадим папку C:\Мои документы\Mail\Учетная запись
и скопируем туда файлы. Как подключить их, мы уже говорили.
Mozilla и MozillaMail
Для управления этими программами в состав пакета включен Mozilla Profile Manager. Запустите его и первым делом убейте профиль по умолчанию (естественно, если вы еще не работали с Mozilla и у вас не скопилось рабочей информации). Далее создаем новый профиль, задаем
его имя (лучше использовать Default Profile, его подскажет сама программа) и указываем
целевую папку профиля. Как на рисунках.
Opera
Настраивая этот браузер, мы, как вы понимаете, должны хотеть, чтобы его закладки хранились
в папке Мои документы. Чтобы этого добиться, нужно редактировать инициализационный файл
- C:\Program Files\Opera7\Profiles\opera.ini. Там вы найдете строчку примерно следующего
содержания:
Hot List File Ver2=C:\Program Files\Opera7\bookmarks.adr.
Пропишите подходящее для вас содержимое.