Настройка печати на рабочей станции-клиенте
Обзор
В этой главе поясняется, как настроить сетевую печать на рабочей станции-клиенте NetWare®.
Введение
Для печати с нескольких рабочих станций на сетевом принтере в NetWare используются очередь печати, сервер печати и часто драйвер печати.
Сервер печати выбирает задание на печать из очереди и направляет его в принтер. Драйвер печати используется в случаях, когда приложение, направляющее задание на печать, не относится к приложениям NetWare AwareTM
(разработанным с помощью NetWare API) и поэтому требует специфической настройки, чтобы взаимодействие между приложением и принтером происходило на понятном принтеру языке.
Печать на рабочих станциях-клиентах DOS и MS Windows обычно выполняется из приложений. Для большинства из них необходимо инсталлировать драйверы печати, специфичные для конкретных программ.
Если Вы зарегистрированы в сети и Ваше приложение поддерживает прямую печать через NetWare, то Вам не нужно выполнять какие-либо настройки.
Если Вы хотите печатать из приложения, которое не является приложением NetWare Aware, или распечатать копию экрана, то Вам нужно настроить и сконфигурировать локальный принтерный порт (LPT1) для передачи заданий в очередь печати.
Использование утилит NetWare для настройки сетевой печати
В NetWare включены три утилиты настройки печати на сетевых рабочих станциях-клиентах:
Для получения справочной информации о доступных опциях используйте параметры /? и /H в текстовых утилитах и клавишу F1
в утилитах меню и графических утилитах.
Предпосылки
Прежде чем Вы сможете использовать утилиты для настройки печати, Вашей рабочей станции потребуется следующее:
- Физическое соединение с сетью.
- Загруженная ОС Novell® DOSTM, DR DOS®, PC-DOS, или MS-DOS.
- (При необходимости: если Вы используете MS Windows) Инсталлированная и запущенная копия MS Windows 3.x или MS Windows для рабочих групп 3.11.
- Загруженные файлы NetWare ClientTM (клиента NetWare).
Подробнее об этом смотрите в главе 5 "Инсталляция или обновление клиента NetWare".
- Соединение с сетью.
Подробнее об этом смотрите в главе 8 "Регистрация рабочей станции-клиента NetWare".
- Доступ к ресурсам сетевой печати.
Утилита CAPTURE
Используйте CAPTURE для:
- Установления соединений с очередями печати.
- Управления сетевой печатью.
- Просмотра информации о сетевой печати.
- Переназначения принтерного порта в сеть.
Использование командной строки CAPTURE
Для настройки сетевой печати из командной строки CAPTURE используйте следующую процедуру.
Процедура
- С подсказки DOS введите командную строку:
CAPTURE [опция] <Enter>
Список и описание доступных опций смотрите в главе 3 "Справочник параметров командной строки" руководства NetWare Client для DOS и Windows. Технический справочник.
- (При необходимости) Если Вы работаете с приложениями, использующими для печати порт, например, LPT1, то внутри приложений установите драйверы печати для принтера, на который Вы посылаете задания.
Для получения информации о драйверах печати обратитесь к документации производителя.
Как только Вы переназначите принтерный порт на сетевой принтер или очередь печати, печать копии экрана или информация из приложения вместо порта LPT1 будет перенаправляться в назначенный сервер или очередь.
NOTE: Утилиту CAPTURE нельзя использовать для портов COM (только LPT). Однако команда DOS MODE позволяет переназначить порты COM в порты LPT. Для получения дополнительной информации обратитесь к руководству по DOS или документации по Вашему принтеру.
Пример
Ниже приведен общий вид командной строки CAPTURE:
CAPTURE /Q=LASERJET4 /S=SALES /P=P1 /TI=5
Эта команда означает:
- Переназначение в очередь LaserJet4.
- Соединение с сервером Sales.
- Переназначение на сетевой принтер P1.
- Тайм-аут 5 секунд.
Использование CAPTURE в процедурах регистрации и профилях
С помощью процедур регистрации и профилей можно установить автоматическое переназначение портов при регистрации в сети. Процедуры регистрации и профили подобны настраиваемым командным файлам. Они выполняются утилитой LOGIN.
Процедуры регистрации и профили могут использоваться для:
- Переназначения портов в сетевые очереди и принтеры.
- Вывода сообщений.
- Установки переменных среды.
- Запуска программ и меню.
Процедуры регистрации и профили работают одинаково как на рабочих станциях DOS, так и на рабочих станциях MS Windows. Однако процедуры регистрации или профили должны выполняться до загрузки MS Windows. Вы не сможете выполнить их в сеансе работы с MS Windows или в окне DOS.
Для получения дополнительной информации о процедурах регистрации и профилях смотрите:
| Версия | Ссылка |
|---|
| NetWare 2 | "Plan and Create Login Scripts" в руководстве
Using the Network |
| NetWare 3 | Глава 4 "Создание процедур регистрации" в руководстве Инсталляция и обновление |
| NetWare 4 | Глава 3 "Creating Login Scripts" в руководстве Supervising the Network |
Установка числа доступных принтерных соединений
- С помощью текстового редактора исправьте файл конфигурации клиента NetWare (NET.CFG).
- Добавьте в файл следующие строки:
NetWare DOS Requester
network printers = число
Замените число числом соединений.
Максимум = 9
По умолчанию = 3
Например, чтобы установить максимальное число соединений, нужно ввести:
NetWare DOS Requester
network printers = 9
- Сохраните изменения и выйдите из текстового редактора.
NetWare User Tools для DOS (утилита NETUSER)
Утилита NETUSER позволяет назначать порты LPT на сетевые принтеры и очереди печати.
Используйте NETUSER для:
- Настройки очередей печати.
- Управления сетевой печатью.
- Просмотра информации о сетевой печати.
- Переназначения принтерного порта в сеть.
Утилита NETUSER - это утилита рабочей станции NetWare, расположенная в каталоге SYS:PUBLIC. Для каталога SYS:PUBLIC должно существовать назначение устройства (по умолчанию - устройство Z:).
NOTE: Утилита NETUSER доступна только в сетях NetWare 4.
Укажите необходимое назначение порта, выполнив следующую процедуру.
Процедура
- Перейдите в каталог SYS:PUBLIC.
- Загрузите NetWare User Tools для DOS:
NETUSER<Enter>
Появится меню NETUSER.
- Выберите "Печать".
Появится окно "Имеющиеся порты".
- Из списка выберите порт.
Появится окно "Возможный выбор".
- Выберите "Изменения принтеров".
Появится окно "Принтеры/очереди на печать".
NOTE: Если в списке нет очереди, в которую Вы хотите сделать переназначение, убедитесь, что сервер, на котором она должна находиться, выбран правильно.
- Из списка выберите имя очереди печати.
Из списка выберите имя очереди печати.
- Нажмите <Enter> для переназначения очереди в указанный порт.
Вы вернетесь к предыдущему экрану. В верхней части экрана изменится информация о Вашей рабочей станции-клиенте.
- Выйдите из NETUSER.
Нажимайте <Esc>, пока не появится меню "Выход". Затем выберите "Да" и нажмите <Enter>.
Или нажмите <Alt>+<F10> в любом из экранов NETUSER для вывода "Выход?". Затем выберите "Да" и нажмите <Enter>.
Если Вы работаете с приложениями, печатающими через порт (например, LPT1), для получения информации о драйверах печати обратитесь к документации производителя.
NetWare User Tools для MS Windows (программа NWUSER.EXE)
При настройке печати на рабочей станции-клиенте нужно, во-первых, установить Диспетчер Печати в MS Windows, а затем перейти к опции "Соединения принтеров NetWare" в NetWare User Tools для MS Windows.
Функцию переназначения портов для NetWare User Tools в MS Windows обеспечивает файл NETWARE.DRV. Он расположен в подкаталоге SYSTEM системного каталога MS Windows (по умолчанию C:\WINDOWS\SYSTEM).
NOTE: Программа NetWare User Tools для Windows поставляется с NetWare 3.12, NetWare 4 и в составе наборов NetWare Client Kits for DOS and MS Windows.
Переназначьте принтерный порт, выполнив следующую процедуру.
Процедура
- Запустите MS Windows.
- Откройте Диспетчер Печати.
- В Панели Управления MS Windows выберите пиктограмму "Принтеры".
Появится диалоговое окно "Принтеры".
Рисунок 12-1. Диалоговое окно "Принтеры"

- Отметьте поле "Использовать Диспетчер Печати".
Диспетчер Печати активизируется.
- Из списка "Выбранные Принтеры" выберите принтер.
Если принтера нет в списке, то:
- Для отображения списка доступных принтеров выберите "Добавить".
- Из списка "Список Принтеров" выберите принтер.
- Из списка "Список Принтеров" выберите принтер.
MS Windows запросит у Вас дискету MS Windows и скопирует драйвер выбранного принтера в каталог MS Windows.
- Назначьте принтерный порт в сетевую очередь печати.
- Из диалогового окна "Принтеры" выберите "Соединить".
Появится диалоговое окно "Соединить".
Рисунок 12-2. Диалоговое окно "Соединить"
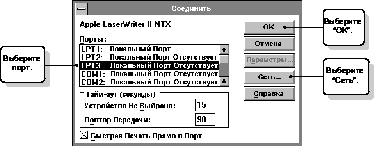
- Из списка "Порты" выберите порт.
Если у Вас есть локальный принтер, мы рекомендуем оставить порт, к которому он подключен, назначенным локальному принтеру.
- Выберите "Сеть".
Появится окно "Соединения с принтерами NetWare".
Рисунок 12-3. Окно "Соединения с принтерами NetWare"
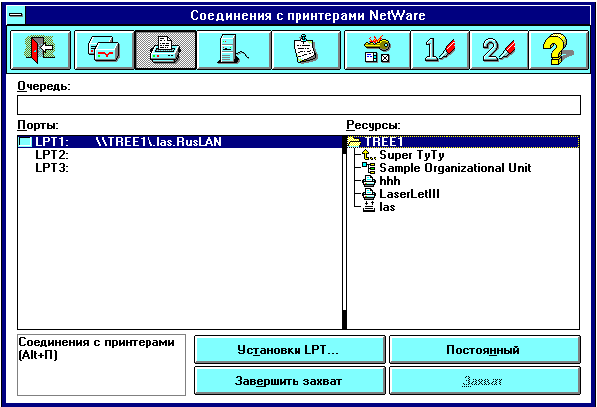
- В списке "Порты" укажите порт, выбранный в действии 4б.
- В списке "Ресурсы" выберите имя очереди печати.
Если Вы не знаете имя очереди печати, пролистайте список доступных очередей.
- Выберите "Захват".
- Выбрав кнопку "Выход" (большая кнопка слева в верхней панели меню), выйдите из окна "Соединения с принтерами NetWare".
Вы вернетесь в диалоговое окно "Соединить", как в действии 4а.
- Выберите "OK".
Вы вернетесь в диалоговое окно "Принтеры", как в действии 2a.
- Для выхода из диалогового окна "Принтеры" выберите "Закрыть".
Вы вернетесь в Панель Управления.
- Закройте окно "Панель Управления".
- Выберите пиктограмму "Диспетчер Печати".
- В окне Диспетчера Печати выберите "Параметры".
- Из меню "Параметры" выберите "Параметры сети".
Появится диалоговое окно "Опции Сети".
Рисунок 12-4. Диалоговое окно "Опции сети"
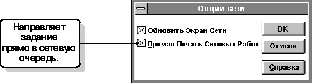
- Отметьте поле "Прямая Печать Сетевых Работ".
Если это поле отмечено, MS Windows не использует Диспетчер Печати и направляет задания прямо в сетевую очередь, обеспечивая тем самым оптимальную производительность печати.
- Выбрав "OK", выйдите из диалогового окна "Опции сети".
Если Вы работаете с приложениями, печатающими через порт (например, LPT1), для получения информации о драйверах печати обратитесь к документации производителя.
Использование в сети локального принтера
Для того, чтобы получить доступ через сеть к параллельному или последовательному принтеру, подключенному к рабочей станции, на которой запущены MS Windows 3.0 или 3.1, выполните одно из следующих действий:
Установка числа доступных принтерных соединений
- С помощью редактора ASCII-текста откройте файл конфигурации клиента NetWare (NET.CFG).
- Добавьте в файл следующие строки:
NetWare DOS Requester
network printers = число
Замените число числом соединений.
Максимум = 9
По умолчанию = 3
Например, чтобы установить максимальное число соединений, нужно ввести:
NetWare DOS Requester
network printers = 9
- Сохраните изменения и закройте файл NET.CFG.
- С помощью текстового редактора откройте файл WIN.INI MS Windows.
- Добавьте в секцию [ports] необходимое количество строк.
Например:
[port]
lp1:=
lp2:=
lp3:=
lp4:=
net1:=
record.prn=
Для того, чтобы данные для печати направлялись в файл, после портов укажите имя файла. Имя должно иметь расширение .PRN, за которым должен следовать знак равенства.
В этом случае указанный файл появится в диалоговом окне Панели Управления "Конфигурация Принтера". Любое задание, направленное на печать, будет записано в этот файл.
Использование UNC для переназначения портов в MS Windows
NetWare поддерживает использование универсального соглашения об именах (Universal Naming Convention - UNC) для переназначения портов, указанных в секции [ports] файла WIN.INI.
Переназначение портов с помощью UNC обеспечивает Вам возможность использования ресурсов сетевой печати без формального назначения портов этим ресурсам.
Предпосылки
Перед установкой переназначения с помощью UNC для сетевых принтеров и очередей Вашей рабочей станции необходимо следующее:
Для печати с использованием сетевых ресурсов без формального назначения портов этим ресурсам используйте UNC, как показано в следующей процедуре.
Процедура
- Откройте файл WIN.INI MS Windows редактором текста.
- Добавьте в секцию [ports] необходимое количество строк для настраиваемых принтеров и очередей.
Например:
[ports]
lpt1:=
lpt2:=
\\имя_сервера\имя_очереди=
Например, для установки переназначения порта UNC для очереди LASERJET4 на сервере MARKETING нужно добавить следующие строки:
[ports]
lpt1:=
lpt2:=
\\marketing\laserjet4=
IMPORTANT: Если Вы назначаете имя ресурсу, который является объектом сервиса Каталога NetWare, перед именем сервера нужно указать три косые черты (\\\).
- Сохраните изменения и выйдите из редактора.
- Запустите MS Windows.
- Откройте Панель Управления.
- Выберите пиктограмму "Принтеры".
- Выберите "Соединить".
- Выберите новый порт.
- Выйдите из Панели Управления.
- Из любого приложения пошлите в новый порт задание на печать.
Когда Вы будете печатать на этом принтере, вывод будет переназначен на сетевой принтер, указанный в секции [ports] именем UNC.
NOTE: Если этот порт выбран в диалоговом окне Панели Управления "Соединены принтеры", кнопка "Сеть" будет недоступна. Если будет выбран стандартный порт LPT, эта кнопка вновь будет доступна.
Переназначение UNC для программ зависит от используемых программой модулей или частей, места их расположения и способа их загрузки. Переназначение UNC работает не со всеми приложениями.
Дополнительная информация
| Тема | Ссылка |
|---|
| Настройка функций печати в файле NET.CFG. | Глава 2 "Секция NetWare DOS Requester" в руководстве NetWare Client для DOS и Windows. Технический справочник. |
| Настройка очередей печати. | "Очередь печати" в руководстве NetWare 4 Концепции. |
| Настройка серверов печати. | "Сервер печати" в руководстве NetWare 4 Концепции. |
| Настройка сетевой печати. | Глава 2 "Планирование и настройка сервиса печати NetWare" в руководстве Сервис печати (только NetWare 4). |
Назад | Содержание | Вперед