Работа с конфигурациями заданий на печать
Конфигурации заданий на печать - это группы опций задания на печать, упрощающие использование утилит CAPTURE и NPRINT. Для создания и изменения конфигураций заданий на печать Вы можете использовать NetWare Administrator. Для передачи заданий в сетевой принтер или в очередь печати эти конфигурации могут определять принтер по умолчанию или другие опции для пользователей, использующих CAPTURE, NPRINT, NETUSER или PCONSOLE.
Создание конфигураций заданий на печать
Процедура
- Из диалогов "Пользователь: <имя>", "Организация" или "Подразделение" выберите страницу "Конфигурация задания на печать".
Появится диалог "Конфигурация задания на печать", аналогичный изображенному ниже.
Figure 3-19. Диалог конфигурации задания на печать
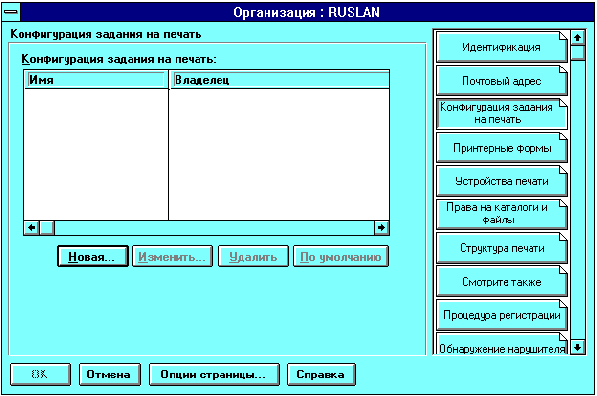
- "Имя" - перечисляет имена конфигураций заданий на печать, которые могут быть использованы. В этот список входят конфигурации, определенные в любой Организации или Организационной единице выше этого объекта.
- "Владелец" - перечисляет объекты, где была определена каждая из конфигураций.
- "Новая" - открывает страницу "Конфигурация задания на печать", где Вы можете ввести имя и параметры новой конфигурации задания на печать.
- "Изменить" - открывает страницу "Конфигурация задания на печать" для высвеченной конфигурации, в которой Вы можете просмотреть и изменить ее параметры.
- "Удалить" - удаляет из списка данную конфигурацию задания на печать. Не всегда может быть использована.
- "По умолчанию" - помечает пиктограммой принтера выбранную конфигурацию как конфигурацию задания на печать по умолчанию.
- "OK" - сохраняет изменения во всех страницах диалога.
- "Отмена" - закрывает диалог без сохранения изменений на любой из страниц.
- Выберите "Новая".
Появится страница "Конфигурация задания на печать", аналогичная изображенной ниже.
Figure 3-20. Страница конфигурации задания на печать
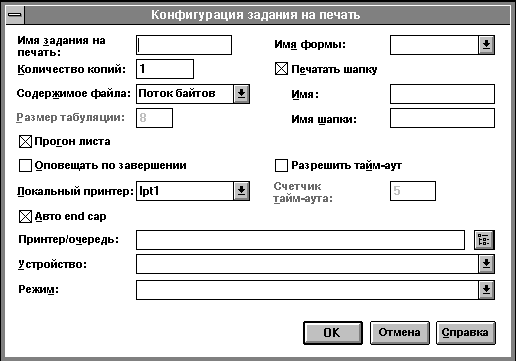
- Выберите и заполните поля на появившейся странице.
На этой странице содержатся следующие поля:
- "Имя задания на печать" - отображает имя этой конфигурации задания на печать (показано в поле окна "Конфигурация задания на печать"), которую Вы указали для использования при печати задания. Если позже Вы измените другие поля, это поле уже нельзя будет изменить.
- "Число копий" - показывает, сколько копий нужно распечатать. Количество копий может быть от 1 до 65000.
- "Формат файла" - позволяет выбирать формат: "Текстовый" или "Байтовый" (по умолчанию).
Если нужно преобразовать символы табуляции в пробелы или если печатаете текст ASCII, выбирайте "Текстовый".
Если Вы печатаете из приложения, выполняющего команды форматирования, а также, если нужно загружать шрифты в лазерный принтер, выбирайте "Байтовый".
- "Табуляция" - это размер в символах каждой табуляции, которая встретится в тексте. Это поле доступно, если в поле "Формат файла" указано "Текстовый".
- "Прогон листа" - определяет, нужно ли прогонять пустой лист после выполнения задания.
- "Оповещение" - определяет, нужно ли после выполнения задания посылать сообщение на рабочую станцию, из которой оно было направлено.
- "Локальный принтер" - указывает переназначенный локальный параллельный порт компьютера. Значение может изменяться диапазоне от LPT1 до LPT9.
- "Авто-endcap" - определяет, отменяется ли автоматически переназначение порта, выполненное командой CAPTURE, после завершения задания.
- "Принтер/очередь" - позволяет выбирать объекты Принтер или Очередь печати для использования в конфигурации задания на печать. Когда Вы выберете кнопку просмотра, появится диалог "Выбор объекта".
- "Устройство" - позволяет выбирать определение печатающего устройства, которое будет использовано в конфигурации задания на печать.
- "Режим" - позволяет выбирать режим, который будет использован в конфигурации задания на печать. Перечисленные режимы созданы во время выбора определения печатающего устройства.
- "Имя формы" - позволяет выбирать принтерную форму, которая будет использована в конфигурации задания на печать.
- "Шапка-заголовок" - определяет, содержит ли эта конфигурация печать шапки-заголовка перед началом каждого задания. Если это поле будет выбрано, будут так же доступны следующие два поля.
- "Имя" - показывает имя пользователя, который послал задание на печать. Действительно только при печати шапки-заголовка.
- "Имя шапки" - показывает имя задания на печать. Действительно только при печати шапки-заголовка.
- "Тайм-аут" - определяет, что каждое задание будет распечатано через определенное время. Если выбрана эта опция, может быть установлено поле "Секунды".
- "Секунды" - показывает время в секундах, по истечении которого данные передаются в очередь печати, а задание закрывается. Вы должны выбрать поле "Тайм-аут", а затем указать его величину. Интервал тайм-аута - от 1 до 1000 секунд.
- Выберите "OK".
NOTE: Файл NET.CFG теперь содержит опцию "PRINTERS=<количество>". Эта опция позволяет Вам задать количество логических портов (0 - 9), которые могут быть переназначены в сеть. По умолчанию: 3.
Если Вы указываете конфигурацию задания на печать, использующую сложный режим, то можете увеличить число байтов в опции заголовка принтера "PRINTER HEADER=число" (по умолчанию: 64. Диапазон: от 64 до 255).
Для получения дополнительной информации обратитесь к главе 2 "Справочник опций NET.CFG" в руководстве NetWare Client для DOS и Windows. Технический справочник
, а также к подразделу главы 8 "Создание и управление конфигурациями заданий на печать".
Просмотр и изменение конфигураций заданий на печать
На странице "Конфигурация задания на печать" перечислены имена различных конфигураций заданий на печать, которые Вы можете использовать. Вы можете добавить новые конфигурации или изменить параметры уже существующих.
Процедура
- Из диалога "Организация" или "Подразделение" выберите страницу "Конфигурация задания на печать".
Появится страница "Конфигурация задания на печать".
- Выберите имя конфигурации задания на печать, которую Вы хотите изменить.
Появится страница "Конфигурация задания на печать".
- Следуйте процедурам, описанным в предыдущем разделе "Создание конфигураций заданий на печать", начиная с действия 3.
- Для удаления конфигурации задания на печать выберите опцию "Удалить".
Выбор конфигурации задания на печать по умолчанию
Для частого использования заданий на печать с утилитами CAPTURE и NPRINT Вы можете выбрать конфигурацию задания на печать по умолчанию, находящуюся на странице "Конфигурация задания на печать".
Конфигурация задания на печать по умолчанию идентифицируется пиктограммой принтера, изображенной с левой стороны задания.
Для назначения новой конфигурации задания на печать по умолчанию используйте следующую процедуру.
Процедура
- Из списка в окне "Конфигурации заданий на печать" выберите конфигурацию задания на печать, которую хотите установить по умолчанию.
- Выберите "По умолчанию".
Пиктограмма принтера слева от имени конфигурации будет перенесена на выбранную конфигурацию. Теперь эта конфигурация становится конфигурацией по умолчанию.
Работа с принтерными формами
От принтерных форм зависит порядок, в котором сервер печати обслуживает задания на печать.
Принтерные формы содержат информацию о длине и ширине различных видов бумаги, используемых в принтере. Вы можете разработать принтерную форму для предотвращения печати своих заданий на бумаге другого формата. Оператор сервера печати будет оповещен, когда нужно будет поменять форму. Принтерные формы можно сконфигурировать в PRINTDEF или в NetWare Administrator.
Если задание на печать запрашивает принтерную форму, отличную от смонтированной в настоящее время, сервер печати не сможет обслужить задание, пока оператор сервера печати не сообщит, что новая форма смонтирована. Для монтирования новой формы оператор сервера печати может использовать PCONSOLE, PSC или NetWare Administrator. Для получения дополнительной информации о монтировании принтерной формы смотрите подраздел "Работа с принтерными формами".
Имена принтерных форм должны начинаться с буквы и могут содержать до 12 алфавитно-цифровых символов. Номера форм могут иметь диапазон от 0 до 255. Длина формы может иметь диапазон от 1 до 255. Ширина - от 1 до 999. Эти числа приведены только в качестве справочной информации.
NOTE: Принтерные формы хранятся в базе данных сервиса Каталога. В режиме эмуляции Bindery принтерные формы хранятся в файле с именем PRINTDEF.DAT в каталоге SYS:PUBLIC.
Создание принтерной формы
Для создания принтерной формы выполните следующую процедуру:
Процедура
- Из меню "Объект" окна просмотра выберите объект-контейнер, а затем выберите "Детали".
- Выберите диалог "Объект" и нажмите кнопку страницы "Принтерные формы".
Появится страница "Принтерные формы", аналогичная изображенной на следующем рисунке.
Figure 3-21. Страница принтерных форм
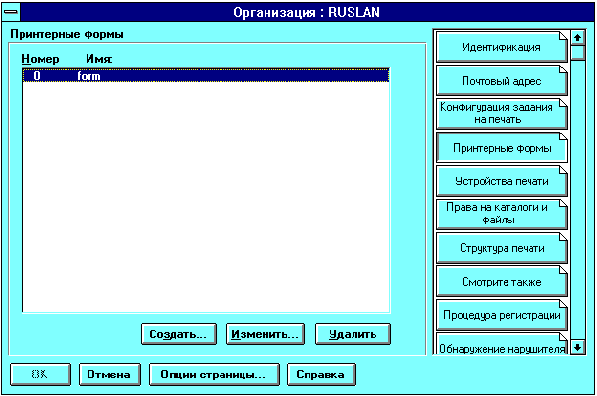
- Выберите "Создать".
Появится диалог "Создание новой формы".
- В поле "Имя" введите имя формы.
Имя должно начинаться с буквы и должно быть уникальным. Оно может иметь длину до 12 символов. Пробелы в имени преобразуются в символы подчеркивания (_).
- В поле "Номер" введите число от 0 до 255.
- В поле "Длина" введите число от 1 до 255.
В этом поле задается длина принтерной формы, измеряемая в текстовых строках.
- В поле "Ширина" введите число от 1 до 999.
В этом поле задается ширина принтерной формы, измеряемая в символах.
- Выберите "OK".
Принтерная форма с введенным Вами именем отобразится в поле "Принтерные формы".
NOTE: Поле ширины принтерной формы имеет только информационное значение. Информация поля длины также имеет информационное значение, но его информация используется для функции перемотки принтера. Главное функциональное назначение форм - это оповещение оператора в случае, требующем использования другой принтерной формы (в принтер должна быть установлена бумага другого формата).
Монтирование принтерных форм
Принтерные формы могут быть созданы для предотвращения печати заданий на бумаге неподходящего формата. Если сервер печати находит в очереди задание, которое требует формы, отличной от текущей смонтированной формы в нужном принтере, задание задерживается до тех пор, пока не будет смонтирована новая форма. Каждая принтерная форма имеет уникальные имя и номер.
Монтирование принтерной формы состоит из двух элементов:
- Смена бумаги. В NetWare нет возможности установить, была ли в принтере заменена бумага или нет. Эта информация находится в ведении оператора.
- Монтирование формы с помощью программного обеспечения. Эту информацию NetWare принимает от оператора, поскольку она необходима для продолжения печати.
При монтировании принтерной формы необходимо соблюдение следующих условий:
- Сервер печати должен быть загружен и доступен.
- Принтер должен быть инсталлирован, назначен для сервера печати и подключен.
- Очередь должна быть создана и назначена на принтер.
- Должна быть создана как минимум одна принтерная форма.
Для монтирования принтерной формы в NetWare Administrator используйте следующую процедуру.
Процедура
- В окне просмотра выберите диалог "Детали" для принтера, который хотите сконфигурировать, дважды щелкнув мышью на объекте Принтер.
Появится страница принтера "Идентификация".
- Выберите опцию "Состояние принтера".
Появится страница "Состояние принтера", аналогичная изображенной на Рис. 3-14.
Если состояние принтера не отобразится, значит, принтер не подключен.
- Выберите "Монтирование формы".
Появится окно "Монтирование формы". В поле "Определены формы" появится список существующих форм.
- Выберите форму, которую хотите смонтировать.
В блоке снизу появится номер формы.
- Выберите "OK".
Вы можете смонтировать принтерную форму в PCONSOLE или с консоли сервера печати. Смотрите подраздел "Монтирование принтерных форм" (PCONSOLE) или подраздел "Просмотр списка форм" (PSERVER).
Просмотр и изменение принтерных форм
Процедура
- Из меню "Объект" окна просмотра выберите объект-контейнер, а затем выберите "Детали".
- В диалоге "Объект" нажмите на кнопку страницы "Принтерные формы".
Появится страница "Принтерные формы", отображающая все текущие формы в этом контейнере.
- Высветите форму, которую хотите изменить, и выберите "Изменить".
Появится диалог "Изменение принтерной формы". Значение выбранной формы появится в поле диалога. Вы можете изменить значения любого поля.
- (Необязательно) В поле "Имя" введите новое имя.
Имя должно начинаться с буквы и должно быть уникальным. Его длина может быть до 12 символов. Пробелы в имени преобразуются в символы подчеркивания (_).
- (Необязательно) В поле "Номер" введите число от 0 до 255.
- (Необязательно) В поле "Длина" введите число от 1 до 255.
В этом поле указывается длина определяемой принтерной формы, которая измеряется в строках текста.
- (Необязательно) В поле "Ширина" введите число от 1 до 999.
Ширина принтерной формы измеряется в символах.
- Выберите "OK".
Теперь форма изменена. Для завершения этого действия не нужно выбирать "OK" в диалоге объекта.
Вы возвратитесь к списку "Принтерные формы". Принтерная форма, указанная в действии 3, все еще остается выбранной. Но она может появиться с другим именем, если Вы изменили поле "Имя" в действии 4.
Удаление принтерных форм
Процедура
- Выберите форму из списка "Принтерные формы".
- Выберите "Удалить".
Появится диалог "Удаление существующей формы". В его полях отображаются значения выбранной Вами принтерной формы, но серого цвета. Это означает, что Вы можете видеть, какие значения Вы удаляете как часть данной принтерной формы, однако не можете их изменить.
- Выберите "OK".
Вы вернетесь к списку в окне "Принтерные формы". Выбранная Вами принтерная форма теперь удалена из списка форм. Для завершения этого действия Вам не нужно выбирать "OK" в диалоге объекта.
Операция удаления необратима. Вы должны использовать "Добавить", чтобы добавить новую принтерную форму со значениями старой удаленной формы.
Работа с определениями печатающих устройств
Если Ваше приложение не имеет драйвера печати для используемого принтера, в NetWare представлены определения печатающих устройств для большинства выпускаемых принтеров.
Назначение определений печатающих устройств
Определения печатающих устройств - это наборы функций и режимов, находящиеся в файлах с расширением .PDF и соответствующие принтерам, плоттерам и другим устройствам.
Главным назначением этих определений является обеспечение правильности распечатки задания и возврата принтера в нужное состояние после выполнения задания на печать.
Функции принтера (также называются управляющими последовательностями, ESC-последовательностями и командами принтера) задают инструкции принтеру. Определения печатающих устройств содержат необходимые управляющие последовательности для таких элементов, как выделенный шрифт, подчеркивание, инициализация и других функций управления.
Для определения функций принтера Вы должны ввести в базу данных печатающего устройства управляющие последовательности или команды принтера. Для этого потребуется руководство, поставляемое с принтером.
Стандартные определения печатающих устройств могут не отражать всех функциональных возможностей принтера. Вы можете изменить их в соответствии с Вашими требованиями.
NOTE: Определения печатающих устройств используются в конфигурациях заданий на печать. Вы должны создать и использовать конфигурацию задания на печать для указания режима печатающего устройства при печати заданий. Обратитесь к подразделу "Работа с конфигурациями заданий на печать".
Для просмотра определений печатающих устройств, поставляемых с NetWare, перейдите в каталог SYS:PUBLIC и введите:
NDIR *.pdf<Enter>
Создание определений печатающих устройств
Если Ваши принтеры не включены в набор определений, поставляемых с Вашим приложением или в составе NetWare, Вам нужно создать свои собственные определения, состоящие из функций и режимов, для каждого используемого принтера.
Для создания новых определений печатающих устройств Вы можете использовать страницу "Печатающие устройства" для диалогов "Организация" и "Подразделение". Правильные ESC-последовательности Вы можете найти в документации по принтеру.
Процедура
- Из меню "Объект" окна просмотра для объектов Организация или Подразделение выберите "Детали".
- Из диалога "Объект" выберите страницу "Печатающие устройства".
Появится страница "Печатающие устройства".
- Выберите опцию "Создать".
Появится окно, аналогичное изображенному на следующем рисунке.
Figure 3-22. Окно создания нового устройства
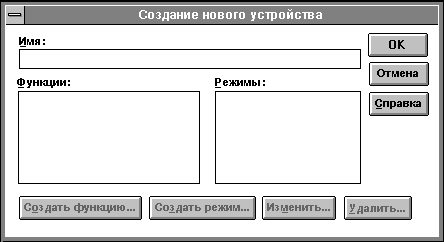
- В поле "Имя" введите имя устройства.
Вы можете ввести до 32 символов. Имя должно начинаться с буквенного символа. В нем можно использовать пробелы.
- Выберите "OK".
Имя введенного печатающего устройства добавляется в список. Вам нужно воспользоваться клавишей "Изменить" для определения функций и режимов этого устройства печати, прежде чем Вы сможете его использовать.
Просмотр и изменение определений печатающих устройств
Следующая процедура используется для изменений ранее созданных определений печатающих устройств. Вы можете добавлять, изменять или удалять существующие функции и режимы, которые были созданы для этого устройства.
Вы можете также изменять имя печатающего устройства, а также имена любых его функций и режимов.
Функция - это действие, которое может выполнить принтер, например, создать жирный текст или использовать при печати выравнивание по краям.
Режим - это комбинация функций, определенных Вами, для подготовки принтера к выполнению необходимой печати. Например, Вы можете определить режим печати с именем "Title", который будет содержать функции для печати жирным текстом, удвоенной ширины и в форме письма.
Процедура
- Из меню"Объект" окна просмотра для объектов Организация или Подразделение выберите "Детали".
- Из диалога "Объект" выберите страницу "Печатающие устройства".
Появится страница "Печатающие устройства". В поле "Имя" отобразится список определений печатающих устройств.
- Высветите определение печатающего устройства, которое хотите изменить.
- Выберите опцию "Изменение".
Появится страница "Изменение существующего устройства", аналогичная изображенной на следующем рисунке.
Figure 3-23. Страница изменения существующего устройства
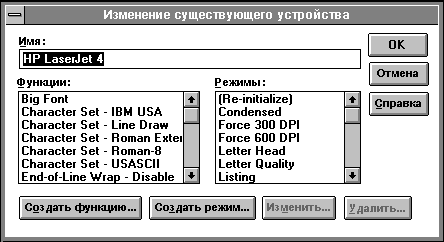
- Заполните, как необходимо, поля и опции:
- "Имя" - показывает имя этого печатающего устройства.
- "Функции" - показывает функции, введенные для этого устройства. Они включают все возможности этого печатающего устройства, такие, как уплотненная и качественная печать.
- "Режимы" - показывает режимы, введенные для этого печатающего устройства. Режим представляет собой комбинацию функций, заданных для выполнения определенной печати.
- "Создать функцию" - позволяет добавить функцию в список "Функции". Смотрите следующий подраздел "Создание и изменение функций печатающих устройств".
- "Создать режим" - позволяет определить новый режим и добавить его в список "Режимы".
- "Изменить" - позволяет изменить выбранный режим или функцию путем добавления или удаления функций или управляющих последовательностей соответственно из их определений.
- "Удалить" - удаляет выбранный режим или функцию. Это не распространяется на функции, которые были частью режима. Они останутся частью определения печатающего устройства.
- Сделайте нужные изменения и выберите "OK".
Создание и изменение функций печатающих устройств
Эта особенность позволяет ввести имя и необходимые управляющие последовательности для определения или изменения функций печатающих устройств. Необходимые управляющие последовательности (управляющие коды или ESC-последовательности) описаны в руководстве по использованию принтера.
Функции - это действия, которые может выполнять данный принтер, например, печать выделенным шрифтом или с выравниванием. Вы инициируете выполнение нужной функции передачей управляющих кодов в печатающее устройство.
Когда Вы выбираете страницу "Создание функции" из диалога "Изменение печатающего устройства", в верхней части страницы появляется имя печатающего устройства.
Процедура
- В поле "Имя функции" введите имя функции, которую хотите изменить или создать.
Вы можете использовать любое имя, но лучше чтобы оно отражало реальные возможности принтера. Имена функций должны быть уникальными (не может быть функций с одинаковым именем) с длиной не более 32 символов. Имена функций могут быть введены как заглавными, так и строчными символами. Вы можете использовать как буквы, так и цифры.
Для получения полной информации о наименовании и определении функций печатающих устройств используйте интерактивную справку.
- Введите символы, которые принтер использует в качестве управляющих последовательностей для выполнения этой функции.
Если символ из управляющей последовательности имеет код ASCII, значение которого меньше 33 или равно 127, этот символ отобразится как название символа, заключенное в угловые скобки (например, <ESC>). Если значение символа ASCII больше 127, он отобразится как код ASCII. Все значения являются десятичными.
Пробел можно ввести как пробел или как символ разделения. Он будет отображен как символ разделения.
За исключением символов разделения, все символы в функциях следуют правилу "использования, как есть". Это означает, что символы, которые Вы видите при отображении, являются действительными символами, которые образуют функцию.
Для получения полной информации о наименовании и определении функций печатающих устройств используйте интерактивную справку.
- Выберите "OK".
Вы возвратитесь в диалог "Изменение существующего устройства". В списке "Функции" отобразятся введенные Вами функции.
Импортирование определений печатающих устройств
Функция "Импорт" позволяет импортировать в базу данных определение нового печатающего устройства, которое может быть использовано объектами в данном контейнере. Определение состоит из имени, функций и режимов.
Novell поставляет в составе NetWare наиболее часто используемые файлы с расширением .PDF, которые находятся в каталоге SYS:PUBLIC. Для использования эти файлов в конфигурациях заданий их необходимо импортировать.
Функция "Импорт" позволит использовать уже существующие определения, не вводя вновь все функции и режимы. Вы можете импортировать определение, поставляемое с NetWare или созданное в другом контейнере.
Используя следующую процедуру, Вы можете импортировать определение печатающего устройства.
Процедура
- Из меню "Объект" окна просмотра для объектов Организация или Подразделение выберите "Детали".
- Из диалога "Объект" выберите страницу "Печатающие устройства".
Появится страница "Печатающие устройства ", аналогичная изображенной ниже.
Figure 3-24. Страница печатающих устройств
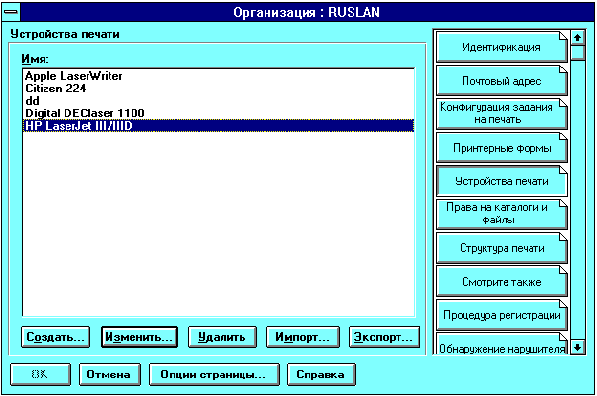
- Выберите "Импорт".
Появится диалог определения печатающего устройства "Открытие файла", аналогичный изображенному ниже, в котором отображается список определений печатающих устройств (файлов .PDF), доступных из текущего каталога.
Figure 3-25. Диалог открытия файла
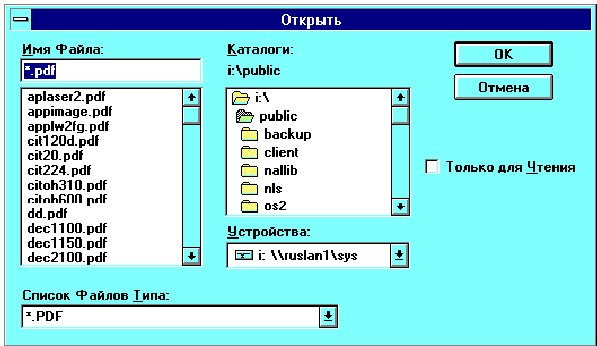
- В списке "Файлы" найдите файл печатающего устройства, который хотите импортировать.
Расширение .PDF используется для файлов определений печатающих устройств.
- Выберите имя файла, соответствующее типу принтера, для которого хотите импортировать определение в базу данных, и нажмите "OK".
Определение печатающего устройства будет добавлено в список "Печатающие устройства" и будет находиться в файле, который теперь могут использовать объекты в данном контейнере.
Экспортирование определений печатающих устройств
Эта функция позволяет экспортировать определение печатающего устройства из базы данных, находящейся в одном контейнере, для использования в базах данных других контейнеров без ввода всех функций и режимов.
Для экспорта определения печатающего устройства используйте следующую процедуру.
Процедура
- В окне "Печатающие устройства" выберите определение печатающего устройства.
- Выберите опцию "Экспорт".
Появится окно "Сохранить как".
- Выберите каталог, в который хотите записать файл этого определения печатающего устройства.
Для файлов определений печатающих устройств используется расширение .PDF.
При экспорте определения в качестве имени файла используется имя печатающего устройства. При этом из него исключаются все пробелы и используются только первые восемь символов этого имени.
- Выберите "OK".
Определение печатающего устройства будет сохранено с тем же именем, что и определение, указанное в списке. Оно будет содержать все режимы и функции.
Теперь определение может быть импортировано в базу данных другого контейнера.
Работа с режимами печатающих устройств
После определения функций печатающих устройств Вы можете объединять их в режимы.
Режим представляет собой комбинацию определенных Вами функций, с помощью которых печатающее устройство выполняет нужную печать.
Например, Вы можете создать режим "Final Printout" для принтера HP LaserJet, который должен содержать функции для печати шрифтом размера 10, расширенной печати и печати шрифтом, приближенным к качественному.
Как администратор сети Вы должны определить все требования к печати, а затем определить необходимые режимы.
NOTE: Для большинства принтеров важен порядок функций. За более подробной информацией обратитесь к документации по принтеру.
Создание режимов печатающих устройств
Для создания нового режима используйте следующую процедуру.
Процедура
- На странице "Изменение существующего устройства" выберите "Создать режим".
Появится страница "Создание нового режима".
- В поле "Имя режима" введите имя нового режима.
Вы можете использовать любое имя длиной до восьми символов, которое должно начинаться с буквы. Вы должны использовать имена, соответствующие назначению режима печати.
Например, Вы можете иметь режимы для разных типов документов, например, памяток, отчетов или установок, предпочитаемых различными пользователями, или для использования различных форм и типов бумаги.
- Из списка "Функции устройства" выберите функцию, которую хотели бы использовать первой, затем выберите "Добавить ниже".
- Из списка "Функции устройства" выберите функцию, которую Вы хотели бы использовать следующей, затем выберите "Добавить ниже".
Если необходимо, в режиме можно многократно использовать любую функцию.
- Повторяйте действие 4 до тех пор, пока все необходимые функции не будут расположены в правильном порядке в списке "Функции режима".
Если Вы допустили ошибку, используйте опции "Удалить" или "Добавить выше" для реорганизации функций в списке "Функции режима".
- Выберите "OK".
Вы возвратитесь к диалогу "Изменение существующего устройства".
Просмотр или изменение режимов печатающих устройств
Эта функция позволяет изменять ранее введенный режим печатающего устройства.
Можно изменять имя режима или выполняемые им функции.
Режим является комбинацией определенных Вами функций, с помощью которых печатающее устройство выполняет нужную печать. Например, можно определить режим печатающего устройства, названный "Title" и содержащий функции для печати жирным шрифтом, двойной ширины и в форме письма.
Для модификации существующего режима печатающего устройства используйте следующую процедуру.
Процедура
- Из диалога "Изменение существующего режима" выберите необходимый для изменения режим, а затем выберите "Изменение".
- (Необязательно) В поле "Имя режима" введите новое имя режима.
- Из списка "Функции устройства" выберите функцию, которую хотите добавить к режиму.
- В списке "Функции режима" выберите функцию, которую хотите вставить следующей.
- Выберите "Добавить ниже" или "Добавить выше" для вставки выбранной функции устройства в нужное место списка "Функции режима".
- (Необязательно) Выберите функцию режима, которую хотите удалить из определения этого режима, затем выберите "Удалить".
Данная функция больше не является частью этого режима. Она все еще будет частью определения этого печатающего устройства, но не будет использована в этом режиме.
- Если нужно, повторите действия со 2 по 5.
- Выберите "OK".
Вы вернетесь в диалог "Изменение печатающего устройства".
Ссылки на очереди, определенные в Bindery
Следующая процедура позволит Вам сделать ссылки на очереди, определенные в Bindery, и добавить эти очереди в список очередей, доступных для печати.
Процедура
- Из экрана "Создание объекта Очередь Печати", аналогичного изображенному ниже, выберите "Ссылка на Очередь Bindery".
После выбора опции содержимое экрана изменится.
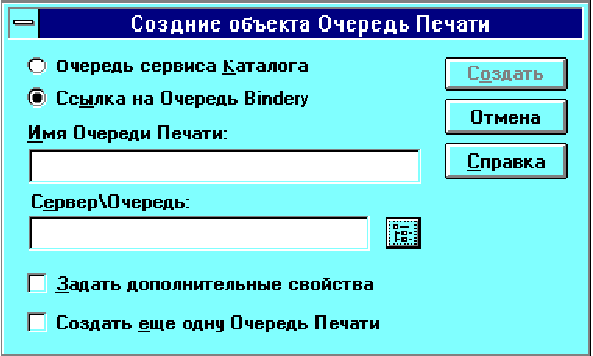
- (Необязательно) Если Вы хотите назначить для ссылки на очередь Bindery имя, отличное от имени очереди на сервере NetWare 3, введите новое имя в поле "Имя очереди".
Если Вы не хотите назначать имя ссылки, оставьте это поле пустым.
- Для выбора сервера с Bindery щелкните мышью на кнопке окна просмотра.
Появится окно "Сетевой сервер\очередь", аналогичное изображенному ниже.
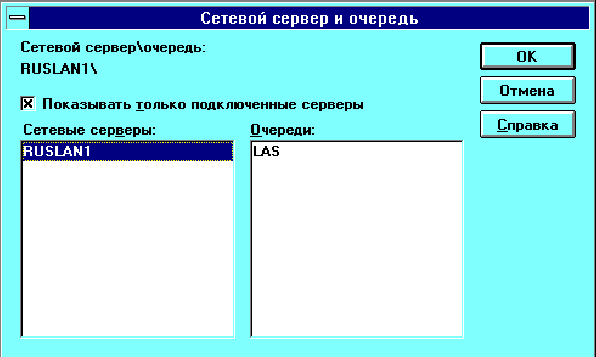
- "Сетевой сервер\очередь" - отображает очередь, которая появится в дереве Каталога, и сервер, на котором определена Bindery-очередь.
- "Показывать только подключенные серверы" - позволяет ограничить список Bindery-серверов только теми, к которым Вы подключены, или расширить список на все серверы Bindery. Если Ваша сеть очень большая, включите в список только те серверы, к которым сейчас можно подключиться.
- "Сетевые серверы" - перечисляет серверы вне дерева Каталога, к очередям которых Вы можете получить доступ.
- "Очереди" - перечисляет очереди, доступные в списке Сетевые серверы на выбранном сервере.
- Если нужно, выберите опцию "Показывать только подключенные серверы".
Для просмотра списка всех доступных серверов выключите эту опцию. Выберите имя сервера, к которому Вы хотите подключиться, и зарегистрируйтесь в нем.
- Из появившегося списка очередей на печать выберите очередь, на которую хотите сделать ссылку.
Если имя очереди не появилось, значит, на этом сервере нет определенных очередей. Выберите "OK".
- Из диалога "Создание объекта Очереди Печати" выберите опцию "Создать".
Назад | Содержание | Вперед